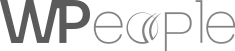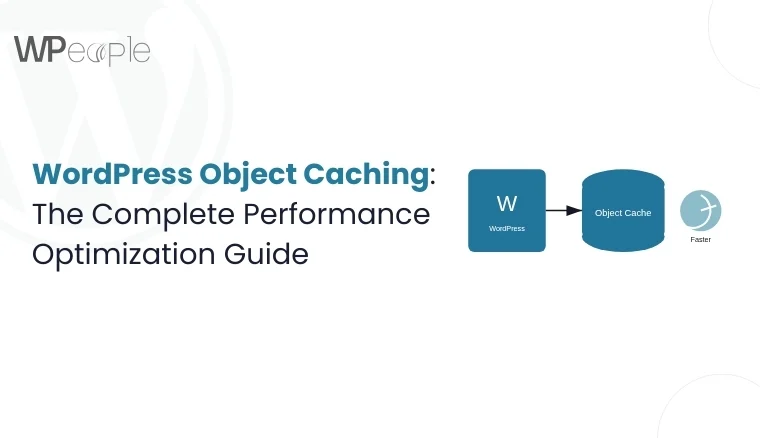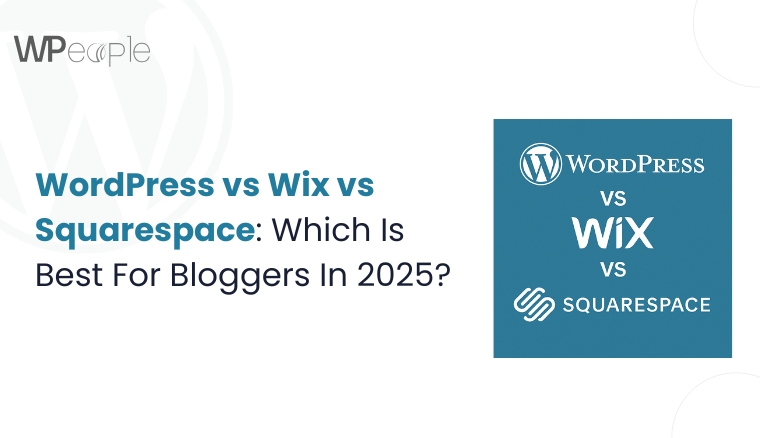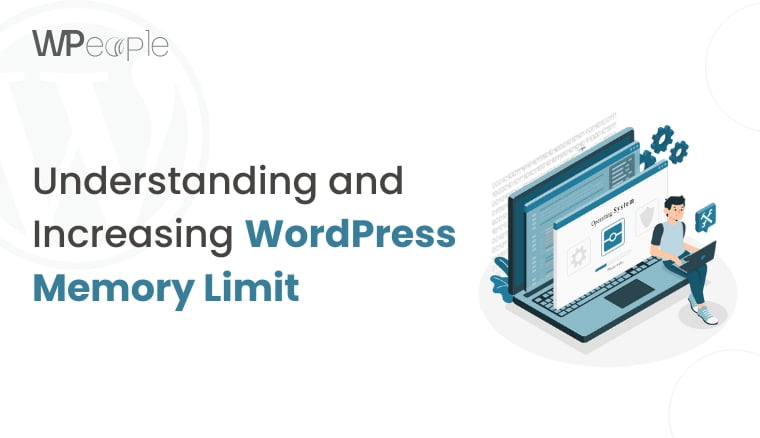
WordPress Memory Limit
1. Introduction
WordPress is an open source CMS that is used in building a large number of websites in the contemporary world. But one problem the users of the WordPress platform may come across is known as the WordPress memory limit. The memory limit refers to the absolute amount of memory a WordPress site can utilize, and when this barrier is attained serious problems may arise in the form of a crashing site or one that does not respond to certain plugins or one that cannot be updated at all.
In this blog post, we will be explaining what the WordPress memory limit is, why it matters and how you can go about, to increase your WordPress memory limit.
2. What is the WordPress Memory Exhausted Error?
This is one common problem most WordPress developers are likely to experience at one extent or the other especially when they are busy using the website; the “Allowed Memory Size Exhausted” error. This happens when your website tries to allocate more memory than you have set for it, something that may cause the system to literally pull as much memory as is possible. When this occurs, users run a risk of encountering several symptoms, which majorly affect and limit browsing activities. These may include such as; getting the awkward white screen of death, where upon an attempt to open the page, the screen goes blank white. Else, websites may take much time to open or in the worst cases may open even without some of the elements or with the layout ruined. Further, users can be faced with HTTP Status Code 500 meaning that there is an internal server error. Being able to identify such symptoms at an early stage will assist you to correct memory problems which otherwise hinder the efficiency of your site and your visitors.
3. Why Does WordPress Need More Memory?
There are several reasons why as your site continues to develop, get updates or simply age, several aspects come into play to demand that you increase your WordPress memory limit. Inclusion of complex themes and plugins that adds functionality and beauty to the site comes with the extra overhead in terms of the resources that they will need to run efficiently. Substantial size media including high resolution images or videos also consumes large amounts of memory, more so in the sites that use these intensively. High traffic volumes can put a massive load to your server specifically during rush hours or most unusually during the mid of the night traffic rush. Memory size of WordPress depends on the levels of your site complication; however, starting from the most basic site, it is advisable to install at least 64MB. However, more developed sites, those which have numerous demands on their software and those that operate with large amounts of data and resource-consuming plugins, will require 256 MB and more for efficient functioning.
4. How to Check Your Current WordPress Memory Limit
Before attempting to increase your memory limit, it’s crucial to know your current allocation. Here are several methods to check your current memory limit in WordPress:
1. Use a plugin like Query Monitor
2. Check your php.ini file
3. Add this code to your theme’s functions.php file:
Understanding `WP_MEMORY_LIMIT` and `WP_MAX_MEMORY_LIMIT` is essential for managing your site’s resources effectively. The former sets the memory limit for single site installs, while the latter is used for network admin pages in multisite installations.
5. Methods to Increase WordPress Memory Limit
5.1 Edit wp-config.php File
One of the most straightforward methods to increase memory limit WordPress is by editing the wp-config.php file. To do this:
1. Locate your wp-config.php file in your WordPress root directory
2. Add the following line of code:
3. Save the file and upload it back to your server
This sets the memory limit to 256 megabytes, which is sufficient for most WordPress sites. Remember to back up your file before making any changes.
5.2 Modify PHP.ini File
Another effective method to increase WordPress PHP memory limit is by modifying the PHP.ini file. Here’s how:
1. Locate your PHP.ini file
2. Find the line that says `memory_limit`
3. Change it to your desired value, for example:
4. Save the file and restart your web server
If you can’t find the PHP.ini file or don’t have access to it, you may need to create a new php.ini file in your WordPress root directory with this single line.
5.3 Edit .htaccess File
For those using Apache servers, editing the .htaccess file can be an effective way to increase the memory limit:
1. Locate your .htaccess file in your WordPress root directory
2. Add the following line:
3. Save the file and upload it back to your server
This method can be particularly useful if you don’t have access to the php.ini file or if you want to make changes specific to your WordPress installation.
5.4 Contact Hosting Provider
If you’re on a shared hosting plan or don’t have direct access to server configurations, you may need to contact the hosting provider for memory limit increases. When reaching out to your host:
– Explain your situation clearly
– Provide any error messages you’ve encountered
– Describe steps you’ve already taken to optimize your site
Many hosting providers have specific procedures for increasing resource allocations and can make server-level changes to accommodate your needs.
5.5 Use a WordPress Plugin
For those who prefer a more user-friendly approach, several WordPress plugins can help manage memory usage. Popular options include:
– WP Memory Bank
– Increase Max Upload Limit
While plugins offer intuitive interfaces for adjusting memory settings, be cautious as they can also potentially increase memory usage. Always opt for well-maintained, reputable plugins from trusted sources.
6. Troubleshooting Common Issues
When facing the “Allowed Memory Size Exhausted” error, follow these steps:
1. Temporarily deactivate all plugins
2. Switch to a default WordPress theme
3. If the error disappears, reactivate plugins and themes one by one to identify the culprit
4. Increase the PHP memory limit if necessary
For issues related to file uploads, you may need to wordpress increase upload size by modifying your php.ini or .htaccess file.
Also Read:- Mistakes Advanced WordPress Developers Should Avoid
7. Best Practices for WordPress Memory Management
Optimize your WordPress memory usage with these best practices:
– Use a caching plugin to reduce server load
– Optimize images by compressing them and using appropriate file formats
– Keep plugins, themes, and WordPress core updated
– Regularly clean your database by removing post revisions, spam comments, and unused plugins
By adopting these practices, you can maintain a lean, efficient WordPress site that makes the most of its allocated memory.
8. When to Consider Upgrading Your Hosting Plan
In the course of running your WordPress site, you may realize that you need a new hosting plan that fits your current needs. Some of the red flags that call for consideration of a ram upgrade include cases where after optimizing it still frozens, frequent memory errors and where the loading time is always slow and some plugins that need to be installed or run can hardly be due to limited resources. The more advanced plan offers more resources for your growing site and more memory, faster CPUs, and better support. Some of the aspects that should be looked at when choosing a new hosting are the hosting plan type; which is the shared, VPS, or dedicated hosting, level of support provided and how extensive the hosting plan provided to the business in case there is future expansion.
9. Conclusion
WordPress memory limit is one of the steps to take when optimizing your site, and it will help in creating an efficient site. When you understand more about how the memory is being used, know the best ways to optimize this usage and when best to add more resources to your WordPress site, you will be able to ensure that your website, though it grows in size and development will always remain stable. No matter if you are a WordPress developer, experimenting with a custom WordPress theme, or conducting WooCommerce development, efficient memory management is the cornerstone. As always, when optimizing a website on the WP platform, the main goals are to enhance the users’ experience and create a solid base for further processes and growth in the digital environment.
Consult with Our WordPress Experts On:
- WooCommerce Store
- Plugin Development
- Support & maintenance