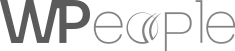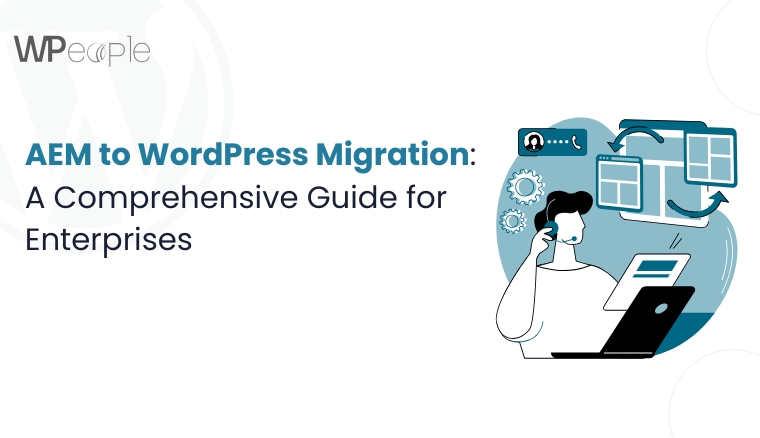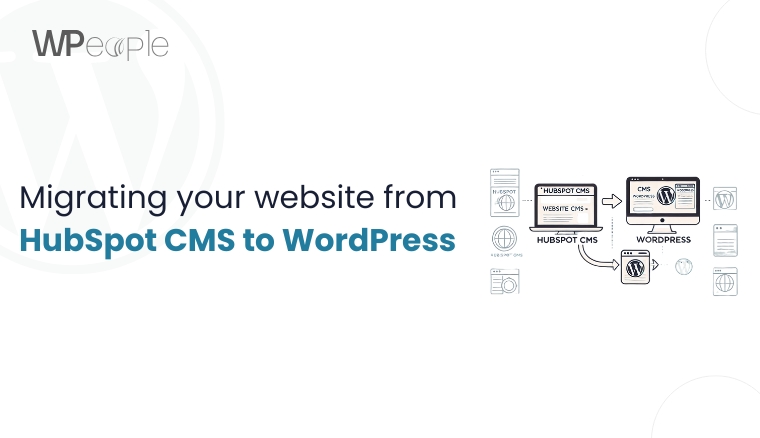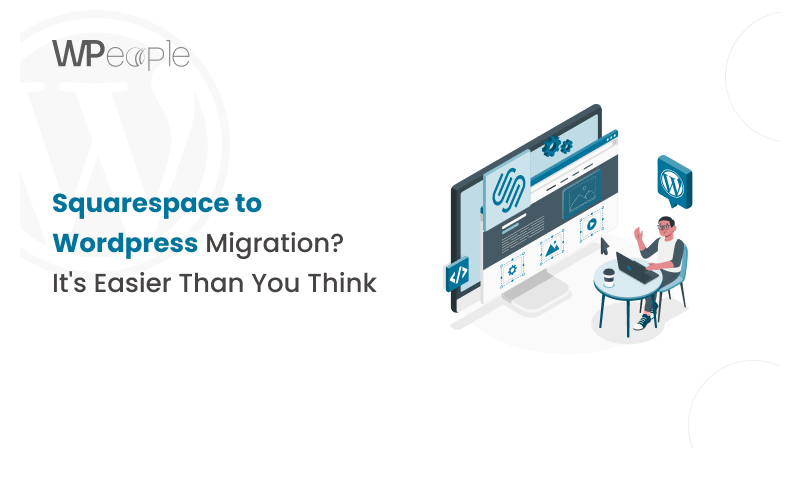
Selecting the perfect platform for your website is of paramount importance in the constantly changing digital world. Squarespace has been a top website builder for beginners and small businesses that crave an easy-to-use platform with smooth layouts. But as you grow your online business, you might end up outgrowing Squarespace. This is where WordPress, the world’s most popular CMS.
Reasons why almost 40% of all websites on the internet use WordPress. Open-source software with unparalleled flexibility and customization for any scale When you are a blogger, an e-commerce entrepreneur, or a small business owner, WordPress could be used to take care of your individual interests, and increase along with you.
Throughout this ultimate guide, we will show you how to migrate your Squarespace site to WordPress. From learning the rewards of using WordPress to putting the final finishes on your fresh new website, we have you all covered. We knew it was going to be a difficult and complicated arrangement but our plan is to make this as seamless as it can be on your end so you don’t miss anything or lose any traction as we transition this.
Step 1: Understanding the Benefits of WordPress vs Squarespace
But before that let me explain to you why we use WordPress over Squarespace, since most of the website owners prefer switching over WordPress.
1. Customization:
Squarespace has beautiful templates, but if more design customization is important to you, WordPress helps you to tinker with HTML and CSS to get the exact look you want. There are thousands of WordPress themes & plugins available for you to easily make a functional website your own. From a basic blog, to an e-commerce powerhouse – or to allow members access to exclusive content, WordPress can handle it all.
2. Search Engine Optimization (SEO)
is important for you to be visible online. SEO – WordPress is SEO-friendly by default with your way of permalinks, defaults on metadata, etc. Throw in some powerful plugins such as Yoast SEO or All in One SEO and you’re on your way ranking! While Squarespace is no slouch when it comes to SEO, it simply doesn’t give you quite as much granular control.
3. E-commerce Flexibility:
If you are selling WooCommerce a WordPress plugin, workings turn your site into a comprehensive e-Commerce store. You have the functionality of options like multiple payment methods, various shipping options, and numerous old or new ones related to WooCommerce extensions such as subscriptions or dynamic prices.
4. Community and Support:
WordPress, as software that has been developed and released under open-source licence, is supported by a large number of developers, designers, and users around the world. This means that we would provide frequent updates, many resources to share, and easily accessible platforms to seek help at all times. If you ever get stuck there are various forums filled with individuals who had the same issue and found a solution.
5. Cost-Effectiveness:
In contrast to Squarespace, which uses a subscription plan, WordPress has quite limited ‘entrance fee’ that consists of hosting services and any paid themes or plugins. This can be far more expensive over the long-term especially when your site is beginning to gain more traffic.
Step 2: Backing Up Your Squarespace Content
First of all, any content of Squarespace should be backed up in order to ensure its presence after the migration process occurs. This includes all the content that you will be uploading; text, image, blogs, product descriptions and any account code you may have. One of the key advantages of Squarespace is that you can back up your content for transferability, which means you are not going to lose the files while transferring to a different web creator.
To export your Squarespace content:
1. If you have not signed up yet then go and sign up or if you already have an account, then go to your Squarespace account.
2. To follow it, switch to the Settings tab and then choose Advanced, where you have access to the Import/Export option.
3. Click on “Export. “
4. Instead, you will receive an XML file with your site content to place on your hosting service provider’s web space.
Save this file, it’s very important for further steps in this tutorial to transfer your content to WordPress.
Step 3: Finding a WordPress Web Host
It should also be noted that your selection of wordpress web hosting that you use can greatly define your WordPress experience. A good host is the basis of a fast, secure and reliable website since it is what contains all the elements that make up the site. Here’s what to look for
1. Managed WordPress Hosting:
WordPress-specific hosts are WP Engine, Kinsta, and Flywheel if you prefer a WordPress-exclusive experience. They deal with essential advancements, security steps, and day-to-day backup procedures. They do this to ensure that you can still concentrate on what is really important to each of you – your content and the business you are in.
2. Performance:
You should prioritise hosts that utilize SSDs to store data, runs PHP 7 or a later version and supports CDN. A CDN, such as Cloudflare, stores your material on servers across the globe, meaning people from around the world will not have to wait long for access.
3. Security:
Security is also another important factor to consider when choosing a WordPress host. Opt for a host which scans your site automatically for malware, backup frequently for your site, and provide you with a free SSL certificate. An SSL that could be identified by the appearance of an ‘S’ in the letters of the URL, does not only guarantee the encryption of data but it also is a factor for consideration by search engines.
4. Scalability:
If your site has vast amounts of visitors and various guests, you will require more of other resources. The upgrade approach should have minimal impact on the availability and preferably, the hosts you choose should allow easy upgrading with least disruption.
5. Support:
In today’s society, people seek assistance and often require prompt services and support of the highest quality. WP tailored hosting services provide one-click installation, coupled with customer support available round the clock by WordPress gurus. This can be a lifesaver especially during such times like launch period or perhaps the time when they will be holding a sales promotion.
Step 4: Installing WordPress
Any professional hosting provider always provides a WordPress autoinstaller function, which can be accessed in just one click. If yours does not, then don’t worry. The famous “5-minute installation” is pretty straightforward:
1. Go to WordPress and download the most current version of this popular blog developing application. org.
2. Transfer the files to the hosting account, in most cases the use of FTP or File Manager is allowed.
3. Order a hosting plan to get a hosting control panel where you can create a MySQL database.
4. To do this, you must run the WordPress installation by using the site address.
5. Fill in the required information: site title, which you need to input as your admin username, and the password.
For a more detailed walkthrough, check out our WordPress installation guide. Remember, a strong password and unique admin username are your first lines of defence in WordPress security.
Step 5: Exporting Your Squarespace Content
We have discussed this in Step 1, but let me reiterate it in brief here As you can notice Already Mentioned Above in Step 1 Your XML file for Squarespace is the critical link between the prior and current sites. It stores your created web pages and blog posts, as well as some parts of your site’s architecture.
Step 6: Importing Your Squarespace Content into WordPress
Now that you have WordPress set up and your Squarespace content exported, it’s time to bring them together
1. You can read more about the latest update in the official blog or go to: WordPress > Plugins > Add New.
2. Go to the search bar of the wordpress admin dashboard and type WordPress Importer then install and activate it.
3. Select Tools from the dropdown menu and then Import, WordPress will be the option you have to choose.
4. Next to the “Squarespace XML” field, click on the “Choose File” button, navigate to the downloaded file and choose it.
5. Firstly, to identify the Squarespace authors, map these to WordPress users.
6. Choose the option import attachments if you are willing to transfer pictures with a person (further discussed in the next stage).
7. The importer starts once you hit on the ‘Submit’ button and gives you the results in a few minutes.
Step 7: Importing Your Squarespace Images
Images are significant for any site and not all of them operate smoothly in terms of XML export. If you realise that some of your posts do not contain images, it is okay not to fret. There are WordPress plugins designed to help
1. Auto Upload Images:
This plugin simply searches for image links within your posts and then uploads those images into your WordPress media library.
2. Import External Images:
Similar to the above, this plugin skips the process of uploading images manually to your media library, instead, it imports them directly.
The following plugin should be installed and then navigate to the imported posts you want to edit. It will import images and their associated links from your Squarespace site to your WordPress site properly through the plugins.
Step 8: Pointing Your Domain Towards WordPress
Despite your having the content in place, people are still visiting your Squarespace site . Let’s fix that:
1. Now go and look for the DNS Settings either in your domain registrar for example GoDaddy or Namecheap among others.
2. Some of the recommended changes include changing the nameservers or A records to point to the new WordPress hosting provider. The website host will supply the correct values.
3. Save the changes. A DNS record can sometimes take up to 48 hours to propagate, so don’t rush here.
Step 9: Update Your WordPress Permalink Structure
Unlike the minimalist approach, WordPress by default uses a not very SEO friendly URL structure.
Let’s change that:
1. Click on WordPress in your Dashboard Area and then navigate to Settings click on Permalinks.
2. Select “Post name. ” The slug structure will utilize your post titles in the URL to make it easy for SEO as well the users.
Step 10: Choosing a Theme for Your WordPress Website
The content is still intact, but your homepage may seem somewhat barren. Time to dress it up with a WordPress theme
1. This part is simple; log in to your WordPress dashboard or the wp-admin, go to Appearance and then click on the Themes and finally click on the Add New button.
2. You will find over 10000 free themes or you can upload the premium one if you have got this theme.
3. When you make your selection you should consider finding business apps with themes that reflect your brand, and that offer the features you require. If you’re an e-commerce site, make sure your shopping cart integrates with WooCommerce.
4. A few of the most popular sites that offer theme stores include ThemeForest, StudioPress, and WordPress Theme directory.
So remember don’t just think about the look even though it counts, think of the site speed, is the page optimized for mobile, how often is the content updated. Just think about the positive effect a well coded theme might make to your site.
Step 11: Further Develop Your WordPress Website
After you moved your content and got a fresh-looking theme for your blog, you’re ready to go on WordPress! Now it’s time to leverage WordPress’s vast ecosystem to enhance your site
Essential WordPress Plugins:
1. Yoast SEO or All in One SEO package to make the process of SEO easy and manageable for everyone.
2. Sucuri or Wordfence for WordPress security.
3. Plants suggest implementing WP Rocket or W3 Total Cache for improving the speed of work.
4. It can be used for lead generation using forms like contact form 7 or WPForms.
5. A good choice is UpdraftPlus or BackupBuddy to perform regular backups.
E-commerce Setup:
1. WordPress is also an open source software and noticed that there is a plugin for woocommerce, install and configure it.
2. Development includes creating more product pages, installation of payment gateways, and setting up payment processing.
3. If you require extensions, consider using tools such as WooCommerce Subscriptions or WooCommerce Dynamic Pricing.
Custom Development:
1. Certainly, themes and plugins do the trick, but what if you need something special? This is where you may consider hiring a WordPress developer for instance.
2. They can design and develop the post types that are not available in the default package or install the plugins of their choice or even tweak the themes to match one’s brand.
Ongoing Maintenance:
1. Nothing in WordPress is set in stone and themes, and plugins require constant updates for security and new features.
2. WordPress support service or using a managed host is the best way to deal with this problem.
3. Backups are your back up or what most simply refer to as an insurance. Schedules The processes put in the queue should be arranged to run on their own.
Conclusion:
Importing from Squarespace to WordPress is not just transitioning from platform but is a bet on the future. You have now transitioned from website builder to a full blown CMS which means the sky’s the limit when it comes to expansion and touch ups.
Introducing the concept might be complex, but do not stress; it has steps, and you’re not the only one doing it. WordPress is actually a large community of users and there are so many friendly people out there. No one is ever left without options; be it forums or any WordPress development agency you can turn to. In case you do not have so much time at your disposal or wish to steer clear of any pitfalls, it may be wiser to entrust your WordPress migration to the professionals.
That is all for now, so happy blogging and keep on learning more on WordPress and blogging. Check new plugins, play with themes, and follow WordPress news. This software is open source, meaning that there is a continuous following of new updates providing new features to increase the functionality, security, and experience on your site.
This decision is not merely a platform shift, you are shifting a world, a world of new potential is what you have done. It all begins with your WordPress website, which is your launching pad, no matter if you as a blogger want to expand and reach new heights, if you are an e-Store owner looking forward to developing your business to newer levels or as a business firm who wants to establish a unique online presence.
Consult with Our WordPress Experts On:
- WooCommerce Store
- Plugin Development
- Support & maintenance