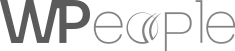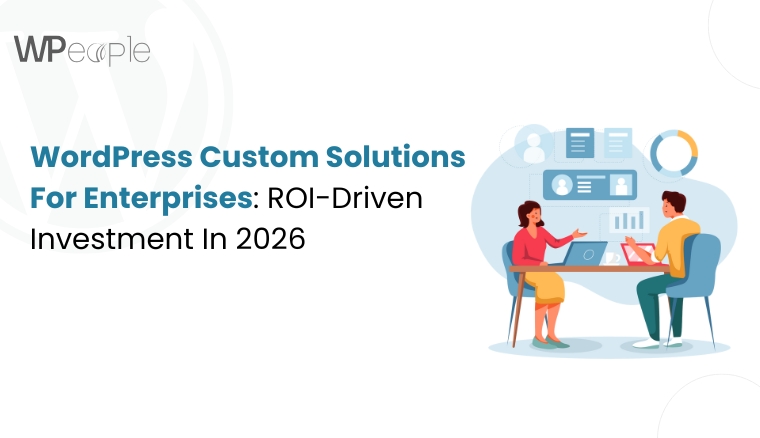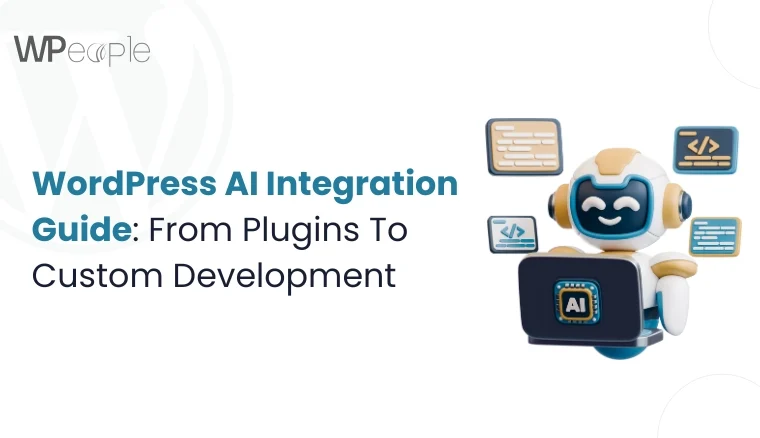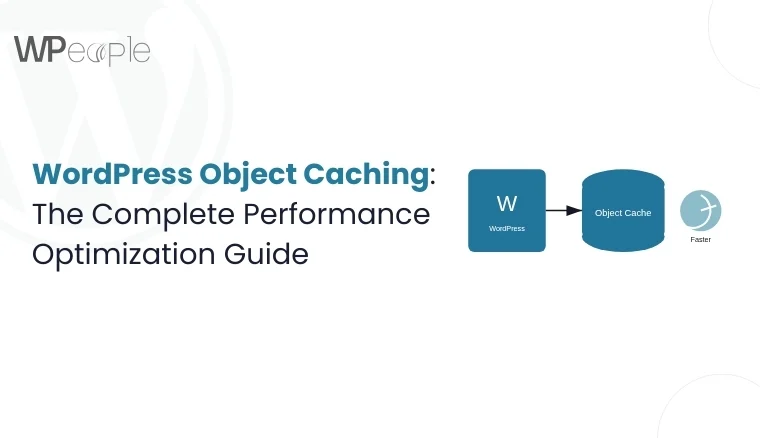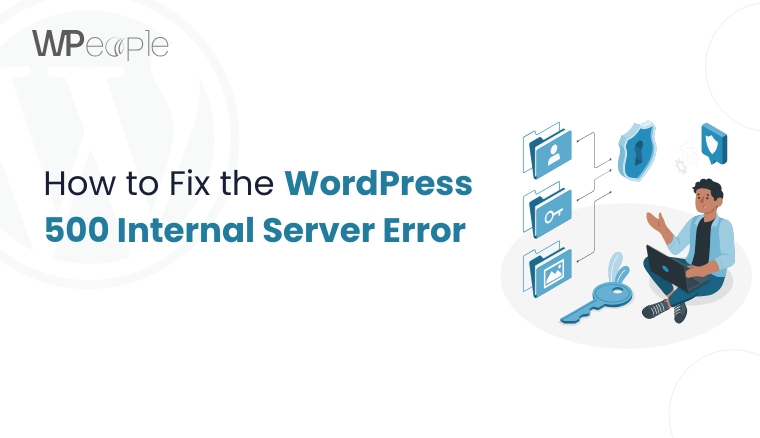
The WordPress 500 Internal Server Error is one of the most common and frustrating issues WordPress users face. This error can prevent visitors from accessing your website, and because it doesn’t provide much detail about the cause, it can be challenging to troubleshoot. However, with the right approach, you can identify and fix the underlying issue.
This guide will walk you through the steps to resolve the WordPress 500 error, from understanding its causes to applying effective solutions. Whether you are an intermediate user or an experienced developer, the following solutions will help you restore your site quickly and efficiently
Understanding the 500 Internal Server Error
The 500 Internal Server Error is a general HTTP status code that indicates something has gone wrong on the server’s side, but the server is unable to be more specific about the exact issue. Unlike other errors like the 404 (Page Not Found), the 500 error does not point to a specific file or resource causing the problem. Instead, it signals a server-side issue that needs to be addressed.
This error can occur for a variety of reasons, including server misconfigurations, issues with WordPress plugins or themes, problems with PHP settings, or even conflicts between the server and your WordPress installation. Although it is a common error, its vague nature makes it difficult to pinpoint the exact cause without further investigation.
In the context of WordPress, the 500 error is often linked to problems with the server’s configuration, file permissions, or corrupted files. When this error appears, it prevents your website from loading, which can impact your site’s traffic and reputation. However, with the right troubleshooting steps, the issue can typically be resolved.
Identifying the Root Cause of the Error
Before diving into fixes, it’s crucial to identify the root cause of the WordPress 500 Internal Server Error. Since this error can stem from multiple sources, narrowing down the potential causes will help you apply the right solution. Below are some common reasons behind this error:
- Plugin or Theme Conflicts: One of the most frequent causes of the 500 error is a conflict between installed plugins or themes. An incompatible plugin or a theme update can disrupt the normal operation of WordPress, leading to the error.
- Corrupted .htaccess File: The .htaccess file in WordPress controls how the server responds to different requests. If this file becomes corrupted, it can trigger the 500 error.
- PHP Memory Limit Issues: WordPress requires a certain amount of memory to run smoothly. If the PHP memory limit is exceeded, it can result in a 500 error. This is particularly common on shared hosting environments.
- File and Folder Permissions: Incorrect file and folder permissions can prevent WordPress from accessing necessary files, resulting in a 500 error.
- Server-Side Issues: Sometimes, the issue lies with the server itself, such as server misconfigurations or issues with the server’s software. These problems can cause the server to return a 500 error.
- Database Corruption: If your WordPress database becomes corrupted, it can cause a range of issues, including the 500 error. This is often due to failed updates, plugin conflicts, or server issues.
Once you have a general idea of where the problem may lie, you can proceed with targeted troubleshooting steps. Each cause has its own set of solutions, so understanding the root cause is essential for effectively resolving the issue.
Common Fixes for WordPress 500 Internal Server Error
When encountering the WordPress 500 Internal Server Error, there are several common fixes you can try to resolve the issue. While the root cause of the error may vary, these general solutions can help you restore your site and prevent the error from reoccurring.
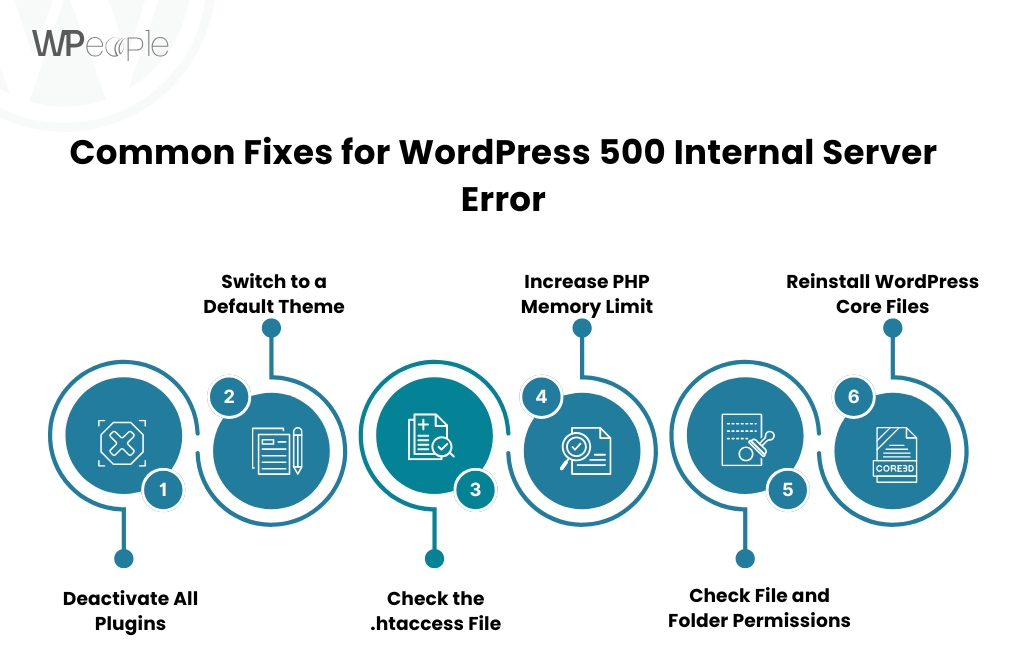
1. Deactivate All Plugins
A common cause of the 500 error is a conflict between plugins. To check if a plugin is the culprit, you can deactivate all plugins and see if the error is resolved.
- How to do it:
- Log into your WordPress dashboard.
- Navigate to the Plugins section and deactivate all plugins.
- If the error is resolved, reactivate each plugin one by one, checking the site after each activation. This will help you identify the specific plugin causing the issue.
If you cannot access the dashboard, you can deactivate plugins via FTP by renaming the plugins folder in the wp-content directory.
2. Switch to a Default Theme
Themes can also cause conflicts that lead to the 500 error. To rule out a theme-related issue, switch to a default WordPress theme (like Twenty Twenty-One or Twenty Twenty-Two).
- How to do it:
- Go to the Appearance > Themes section in your WordPress dashboard.
- Activate a default theme.
- Check your website to see if the error is resolved.
If you cannot access the dashboard, you can change the theme via FTP by renaming the current theme’s folder in the wp-content/themes directory.
3. Check the .htaccess File
A corrupted .htaccess file is a common culprit behind the 500 error. You can regenerate this file by simply resetting it.
- How to do it:
- Via FTP, navigate to the root directory of your WordPress installation.
- Locate the .htaccess file and rename it (e.g., .htaccess_old).
- Log into your WordPress dashboard and go to Settings > Permalinks.
- Simply click “Save Changes” to regenerate a new .htaccess file.
4. Increase PHP Memory Limit
If your WordPress site exceeds the allocated PHP memory, it can cause 500 errors. Increasing the PHP memory limit can often resolve the issue.
- How to do it:
- Open the wp-config.php file in your WordPress root directory.
Add the following line before the “That’s all, stop editing!” comment:
php
Copy code
define(‘WP_MEMORY_LIMIT’, ‘256M’);
- Save the file and check if the error persists.
5. Check File and Folder Permissions
Incorrect file and folder permissions can prevent WordPress from functioning correctly. Ensure that your files and folders have the correct permissions.
- How to do it:
- Via FTP, navigate to your WordPress root directory.
- Ensure that files have 644 permissions and directories have 755 permissions.
- If any files or folders have incorrect permissions, change them to the appropriate values.
6. Reinstall WordPress Core Files
If the WordPress core files are corrupted, reinstalling them can often resolve the issue.
- How to do it:
- Go to Dashboard > Updates in your WordPress admin panel.
- Click the Reinstall Now button to reinstall the WordPress core files.
Plugin and Theme Conflicts
One of the most common causes of the WordPress 500 Internal Server Error is conflicts between plugins or themes. WordPress plugins and themes can interact with each other in unexpected ways, causing issues that result in the 500 error. When a plugin or theme update introduces a compatibility issue, it can break the functionality of your site, leading to this error.
Identifying Plugin Conflicts
Plugins are essential for extending the functionality of WordPress, but sometimes they can conflict with each other. A plugin conflict occurs when two or more plugins try to modify the same functionality or use incompatible code. This can result in the server returning a 500 error.
To identify plugin conflicts, follow these steps:
- Deactivate All Plugins: As mentioned earlier, deactivate all your plugins and check if the error persists.
- Activate Plugins One by One: Reactivate each plugin individually and refresh your website after each activation. This will help you identify the specific plugin causing the issue.
If you find a conflicting plugin, try updating it to the latest version. If the problem persists, you may need to contact the plugin developer for support or find an alternative plugin.
Identifying Theme Conflicts
Themes can also contribute to the 500 error. An outdated or poorly coded theme can cause conflicts with plugins or WordPress core files. This is especially true if the theme is not compatible with the latest version of WordPress.
To check if the theme is the cause of the issue:
- Switch to a Default Theme: As mentioned previously, switch to a default WordPress theme like Twenty Twenty-One or Twenty Twenty-Two.
- Check for the Error: If the error disappears after switching themes, then the issue lies with your original theme. In this case, you may need to update the theme or contact the theme developer for assistance.
Resolving Plugin and Theme Conflicts
Once you identify the conflicting plugin or theme, there are a few possible solutions:
- Update Plugins and Themes: Ensure all your plugins and themes are up to date. Developers often release updates to fix bugs and improve compatibility.
- Remove or Replace the Conflicting Plugin/Theme: If updating doesn’t solve the problem, consider removing or replacing the conflicting plugin or theme with a more compatible one.
- Consult the Developer: If you’re unsure which plugin or theme is causing the conflict, or if you cannot resolve the issue, it may be time to consult a developer. A developer can help identify the root cause of the conflict and provide a custom solution.
Corrupted .htaccess File
The .htaccess file in WordPress is a configuration file used by the server to control how it handles requests. It can define rules for URL redirection, security, and access control. When this file becomes corrupted, it can lead to various issues, including the 500 Internal Server Error.
A corrupted .htaccess file can be caused by a number of factors, such as improper plugin installations, faulty theme updates, or server misconfigurations. Fortunately, fixing a corrupted .htaccess file is relatively straightforward.
How to Fix a Corrupted .htaccess File
- Access Your Site via FTP:
To begin, you’ll need access to your site’s files via FTP or a file manager in your hosting control panel. Use an FTP client like FileZilla or cPanel’s File Manager to access your site’s root directory. - Locate the .htaccess File:
In the root directory of your WordPress installation, look for the .htaccess file. If you can’t find it, ensure that your FTP client is set to show hidden files, as the .htaccess file is hidden by default. - Rename the .htaccess File:
To test if the .htaccess file is causing the error, rename it (e.g., .htaccess_old). This will disable the current file and force WordPress to create a new one. - Check Your Website:
After renaming the file, visit your website. If the 500 error disappears, then the issue was indeed caused by the .htaccess file. - Generate a New .htaccess File:
To regenerate the .htaccess file, log into your WordPress dashboard, navigate to Settings > Permalinks, and click Save Changes. This action will create a fresh .htaccess file with the default rules. - Manually Edit the .htaccess File (Optional):
If you had custom rules in your previous .htaccess file (such as redirects or security rules), you can manually add them back to the new file. However, be cautious when doing this, as incorrect rules can cause further issues.
Preventing Future .htaccess Issues
To prevent future problems with the .htaccess file, it’s a good idea to:
- Regularly Backup Your Site: Always backup your WordPress site, including the .htaccess file, before making any changes to it.
- Use a Plugin for .htaccess Management: Consider using a plugin like Yoast SEO or WP Rocket to manage your .htaccess file. These plugins can automatically handle most configurations and reduce the risk of errors.
PHP Memory Limit Issues
The PHP memory limit defines the amount of memory that PHP scripts can use when running on your server. WordPress relies heavily on PHP to process data, and when the PHP memory limit is too low, it can result in various errors, including the 500 Internal Server Error.
When WordPress exceeds the allocated memory, it can cause processes to fail, triggering the 500 error. This is particularly common when your site has many plugins, large media files, or high traffic.
How to Increase the PHP Memory Limit
- Edit the wp-config.php File:
The easiest way to increase the PHP memory limit is by editing the wp-config.php file, located in the root directory of your WordPress installation.- Open the wp-config.php file in a text editor.
Add the following line of code before the line that says, “That’s all, stop editing! Happy blogging”:
php
Copy code
define(‘WP_MEMORY_LIMIT’, ‘256M’);
- Save the changes and upload the file back to your server.
- Edit the php.ini File:
If the first method doesn’t work, you can try increasing the PHP memory limit by editing the php.ini file. This file is typically located in your server’s root directory or in the public_html folder.
Look for the following line in the php.ini file:
ini
Copy code
memory_limit = 128M
Change the value to a higher number, such as:
ini
Copy code
memory_limit = 256M
- Save the file and restart your web server.
- Contact Your Hosting Provider:
If you don’t have access to the wp-config.php or php.ini files, or if increasing the memory limit doesn’t solve the issue, contact your hosting provider. Many shared hosting environments have strict memory limits, and your host may need to adjust the memory settings for you.
Preventing PHP Memory Limit Issues
To prevent running into PHP memory limit issues in the future:
- Monitor Your Plugins: Keep your plugin count to a minimum, and only install plugins that are necessary for your site’s functionality. Excessive plugins can drain memory resources.
- Optimize Your Site: Regularly optimize your WordPress site by reducing the size of images, using caching, and removing unused plugins and themes.
- Upgrade Your Hosting: If your site is growing and requires more resources, consider upgrading to a higher-tier hosting plan, such as VPS or dedicated hosting, which offers more memory and better performance.
File and Folder Permissions
Incorrect file and folder permissions are another common cause of the WordPress 500 Internal Server Error. Permissions control who can read, write, and execute files and directories on your server. When permissions are set incorrectly, WordPress may not be able to access or modify necessary files, leading to errors such as the 500 Internal Server Error.
Understanding File and Folder Permissions
Permissions are typically represented by three digits in the form of rwx (read, write, execute) for files and directories. These permissions are granted to the owner, group, and others. For WordPress to function properly, files and directories need to have specific permissions set.
- Files should have 644 permissions (read and write for the owner, read-only for everyone else).
- Directories should have 755 permissions (read, write, and execute for the owner, and read and execute for everyone else).
How to Check and Fix Permissions
To check and fix file and folder permissions, you’ll need to access your site’s files via FTP or through your hosting control panel.
- Access Your Site via FTP:
Use an FTP client like FileZilla to connect to your server, or log into your hosting control panel and open the File Manager. - Check File Permissions:
- Navigate to the wp-content folder and other critical directories like wp-admin and wp-includes.
- Right-click on a file or folder and select File Permissions (or similar, depending on your FTP client).
- Verify that files have 644 permissions and directories have 755 permissions.
- Fix Permissions:
- If any files or directories have incorrect permissions, change them to the appropriate values.
- For files, set the permission to 644.
- For directories, set the permission to 755.
- Apply the changes recursively to all files and folders within the WordPress installation.
- Test Your Site:
After adjusting the permissions, check your site to see if the error has been resolved.
Preventing Future Permission Issues
To avoid future permission-related issues:
- Avoid Changing Permissions Manually: Only adjust permissions when necessary, as incorrect changes can lead to security risks or functionality issues.
- Regularly Backup Your Site: Backing up your site ensures that you can quickly restore it to a working state if permission errors occur again.
- Use a Security Plugin: WordPress security plugins like Wordfence or iThemes Security can help manage file permissions and protect your site from unauthorized access.
Core WordPress File Issues
Another potential cause of the WordPress 500 Internal Server Error is issues with the core WordPress files. These are the files that make up the WordPress platform itself, including the wp-admin, wp-includes, and wp-content directories. If any of these core files become corrupted, missing, or outdated, it can lead to errors that disrupt the normal functioning of your site, including the 500 error.
How Core Files Become Corrupted
Core WordPress files can become corrupted for a variety of reasons:
- Failed Updates: If an update to WordPress or a plugin fails, it can result in incomplete or corrupted core files.
- Manual File Modifications: If someone manually edits WordPress files (such as wp-config.php or .htaccess) without proper knowledge, it can lead to errors.
- Malware or Hacking: In some cases, hackers may target WordPress sites and modify core files, causing unexpected issues.
- Server Failures: Server crashes or misconfigurations can cause data corruption, affecting WordPress core files.
How to Fix Core WordPress File Issues
- Reinstall WordPress Core Files:
The easiest way to fix corrupted core files is to reinstall WordPress. This can be done without affecting your content or settings.- Via the WordPress Dashboard:
- Go to Dashboard > Updates.
- Click the Reinstall Now button. This will reinstall the core WordPress files while preserving your themes, plugins, and content.
- Manually Reinstall WordPress:
If you cannot access the WordPress dashboard, you can manually reinstall WordPress by downloading the latest version from WordPress.org. Upload the fresh WordPress files to your server, overwriting the existing ones (except the wp-content folder and wp-config.php file).
- Via the WordPress Dashboard:
- Check for Missing Files:
If some core files are missing, download the latest version of WordPress and upload the missing files to your server. This can often resolve issues caused by incomplete installations. - Restore from Backup:
If the above steps do not resolve the issue, restoring your site from a recent backup (if available) may help. This will restore your core files to a working state.
Preventing Core File Issues
To avoid problems with core WordPress files in the future:
- Always Backup Your Site: Regular backups ensure that you can quickly restore your site to a functional state if core files become corrupted.
- Enable Automatic Updates: WordPress has an automatic update feature that ensures your core files are always up to date. Enable automatic updates for WordPress core, plugins, and themes.
- Limit Manual File Modifications: Avoid making manual changes to core WordPress files unless absolutely necessary. Use plugins or child themes for customizations instead.
Server-Side Issues
Server-side issues are another possible cause of the WordPress 500 Internal Server Error. These issues are typically related to the server environment or configuration and are beyond the control of WordPress itself. Server-side problems can arise from misconfigurations, resource limitations, or even issues with the server software. When these issues occur, they can prevent WordPress from functioning properly, resulting in a 500 error.
Common Server-Side Issues
- Server Configuration Errors:
Incorrect server settings or misconfigurations in the server’s software (e.g., Apache, Nginx, or PHP) can lead to the 500 error. For example, if the server is not properly configured to handle WordPress, it can fail to load the site correctly. - Server Resource Limitations:
Shared hosting environments often impose limits on server resources, such as CPU usage, memory, and bandwidth. If your WordPress site exceeds these limits, it may trigger a 500 error. This is more common on high-traffic sites or sites with resource-intensive plugins. - Server Downtime or Outages:
Sometimes, the issue may be caused by temporary server downtime or outages. If the server is experiencing issues or is undergoing maintenance, it may be unable to serve your WordPress site, resulting in a 500 error. - PHP Version Compatibility:
WordPress requires a specific version of PHP to function properly. If your server is running an outdated or incompatible version of PHP, it can cause conflicts with WordPress and lead to errors like the 500 Internal Server Error.
How to Fix Server-Side Issues
- Check Server Logs:
The first step in diagnosing server-side issues is to check the server logs. Most hosting providers offer access to error logs through the hosting control panel. These logs can provide valuable information about what’s causing the error and where it’s coming from. - Increase Server Resources:
If your site is on shared hosting and you’re encountering resource limitations, consider upgrading to a higher-tier hosting plan, such as VPS (Virtual Private Server) or dedicated hosting. These plans offer more resources and greater control over the server environment. - Update PHP Version:
Ensure that your server is running a compatible version of PHP. WordPress recommends using PHP 7.4 or higher. You can update your PHP version through your hosting control panel, or you may need to contact your hosting provider for assistance. - Contact Your Hosting Provider:
If you’ve tried troubleshooting server-side issues yourself and the error persists, it may be time to contact your hosting provider. They can check for server misconfigurations, resource limitations, or other issues that may be causing the 500 error. In some cases, they may be able to resolve the issue on their end.
Preventing Server-Side Issues
To prevent server-side issues from causing the 500 Internal Server Error in the future:
- Choose a Reliable Hosting Provider: Opt for a reputable hosting provider with excellent customer support and performance. If your site experiences frequent server issues, it may be worth switching to a more reliable host.
- Monitor Server Resources: Keep an eye on your site’s resource usage, especially if your site grows in size or traffic. Most hosting providers offer tools to monitor server performance and resource usage.
- Keep Your Server Software Up to Date: Ensure that your server software, including PHP, Apache, or Nginx, is up to date. This can help prevent compatibility issues and improve server performance.
Database Issues
WordPress relies heavily on its database to store all site content, settings, and configurations. A corrupted or misconfigured database can lead to a variety of issues, including the 500 Internal Server Error. Problems with the WordPress database can arise from a variety of factors, such as server crashes, failed updates, or plugin conflicts.
Common Database Issues
- Corrupted Database Tables:
WordPress stores all content in database tables. If one or more of these tables become corrupted, it can cause the site to malfunction and trigger the 500 error. Corruption may occur during a failed update, plugin installation, or server crash. - Database Connection Errors:
A database connection error occurs when WordPress is unable to connect to the database. This can happen if the database credentials in the wp-config.php file are incorrect, or if the database server is down or overloaded. - Excessive Database Size:
Over time, your WordPress database can grow in size due to accumulated data, such as post revisions, comments, and plugin data. An excessively large database can slow down your site and potentially lead to the 500 error.
How to Fix Database Issues
Repair the Database:
WordPress includes a built-in feature to repair and optimize the database. To enable this feature, add the following line to your wp-config.php file:
php
Copy code
define(‘WP_ALLOW_REPAIR’, true);
Once added, visit the following URL to repair the database:
arduino
Copy code
http://yoursite.com/wp-admin/maint/repair.php
- You’ll be presented with options to repair and optimize the database. After the process is complete, be sure to remove the line from your wp-config.php file for security reasons.
- Check Database Credentials:
If you’re encountering a database connection error, verify that the database credentials in your wp-config.php file are correct. Ensure that the database name, username, password, and host are accurate. If you’re unsure, contact your hosting provider for assistance. - Optimize the Database:
Use a plugin like WP-Optimize or WP-Sweep to clean up and optimize your database. These plugins can remove unnecessary data such as post revisions, spam comments, and transient options, which can help reduce the size of the database and improve performance. - Repair Corrupted Tables:
If you suspect that specific database tables are corrupted, you can repair them manually using phpMyAdmin (available through most hosting control panels). In phpMyAdmin:- Select your WordPress database.
- Select the tables you want to repair.
- From the “With selected” dropdown, choose the Repair table.
- Restore from Backup:
If the above steps don’t resolve the issue, and you have a recent backup of your database, restoring it to a previous state may help. This is particularly useful if the database corruption occurred after a failed update or plugin installation.
Preventing Database Issues
To prevent database issues from causing the 500 Internal Server Error in the future:
- Regularly Backup Your Database: Ensure that you have regular backups of your WordPress database. Many backup plugins, such as UpdraftPlus or BackWPup, can automate this process.
- Optimize Your Database Periodically: Use plugins to clean and optimize your database on a regular basis to prevent it from growing too large.
- Monitor Database Performance: Keep an eye on your database performance, especially as your site grows. If your database becomes sluggish, consider upgrading your hosting plan or optimizing your database more frequently.
Advanced Debugging Techniques
When the basic troubleshooting steps do not resolve the WordPress 500 Internal Server Error, more advanced debugging techniques are required. These techniques can help you identify deeper issues within your WordPress installation, server configuration, or codebase. Advanced debugging involves examining error logs, enabling debugging in WordPress, and testing various configurations to pinpoint the root cause of the error.

1. Enable WordPress Debugging
WordPress has a built-in debugging feature that can help identify the cause of errors. By enabling debugging, you can view error messages that provide valuable information about what’s going wrong.
To enable debugging, follow these steps:
- Open the wp-config.php file in your WordPress root directory.
Add or modify the following lines to enable debugging:
php
Copy code
define(‘WP_DEBUG’, true);
define(‘WP_DEBUG_LOG’, true);
define(‘WP_DEBUG_DISPLAY’, false);
-
- WP_DEBUG: Enables debugging mode.
- WP_DEBUG_LOG: Saves error messages to a log file (wp-content/debug.log).
- WP_DEBUG_DISPLAY: Prevents error messages from being displayed on the front end (set to false for security reasons).
- Save the changes and upload the file back to your server.
After enabling debugging, check the wp-content/debug.log file for error messages. These messages can provide specific details about the issue, such as which plugin or theme is causing the error.
2. Check the Server Error Logs
In addition to WordPress debugging, checking your server’s error logs can provide more insights into the 500 error. Most hosting providers offer access to error logs through their control panels (e.g., cPanel or Plesk).
To access error logs:
- Log into your hosting control panel.
- Look for an option like Error Logs or Logs.
- Review the logs for any errors or warnings related to your WordPress site. Server logs can provide information about server misconfigurations, database connection issues, or resource limitations.
3. Deactivate All Plugins and Themes
Sometimes, the issue may be caused by a conflict between plugins or between a plugin and your theme. To identify the culprit, deactivate all plugins and switch to a default WordPress theme (such as Twenty Twenty-Three).
- Deactivate Plugins:
- If you have access to the WordPress dashboard, go to Plugins > Installed Plugins and deactivate all plugins.
- If you cannot access the dashboard, use FTP or your hosting file manager to navigate to the wp-content/plugins folder and rename the plugins folder (e.g., to plugins_old). This will deactivate all plugins.
- Switch to Default Theme:
- Go to Appearance > Themes and activate a default theme (e.g., Twenty Twenty-Three).
- If you cannot access the dashboard, use FTP to navigate to the wp-content/themes folder and rename your active theme folder. WordPress will automatically switch to the default theme.
After deactivating all plugins and switching to a default theme, check your site again. If the 500 error is resolved, reactivate each plugin and theme one by one to identify the cause.
4. Increase PHP Limits and Timeouts
Sometimes, the error can be caused by insufficient PHP limits or timeouts, especially if your site is resource-intensive. You can increase the PHP limits by modifying the php.ini or .htaccess files.
Increase PHP Limits:
Add the following lines to your php.ini file to increase PHP limits:
ini
Copy code
max_execution_time = 300
memory_limit = 256M
post_max_size = 64M
upload_max_filesize = 64M
-
- max_execution_time: Increases the maximum time a PHP script can run before being terminated.
- memory_limit: Increases the maximum amount of memory a PHP script can use.
- post_max_size and upload_max_filesize: Increase the maximum size for file uploads.
Increase PHP Limits via .htaccess:
Add the following lines to your .htaccess file:
apache
Copy code
php_value memory_limit 256M
php_value max_execution_time 300
php_value post_max_size 64M
php_value upload_max_filesize 64M
5. Check for Theme or Plugin Code Issues
If you’ve narrowed down the issue to a specific theme or plugin, there may be errors in the code that are causing the 500 error. In this case, you can:
- Review the Code: If you are familiar with PHP, review the plugin or theme code to look for any syntax errors, deprecated functions, or issues with database queries.
- Use Debugging Tools: You can use debugging tools such as Xdebug or Query Monitor to track down issues in the code, such as slow database queries or conflicts between functions.
6. Contact Your Hosting Provider
If you’ve exhausted all debugging techniques and the issue persists, contact your hosting provider. They can help you identify server-side issues, such as misconfigurations, resource limitations, or server errors, that may be causing the 500 Internal Server Error.
7 Most Effective Ways to Prevent HTTP Error 500 on Your WordPress Website
Once you’ve resolved the WordPress 500 Internal Server Error, it’s essential to take steps to prevent it from happening again. While some errors are inevitable, implementing preventive measures can significantly reduce the likelihood of encountering this issue in the future. These strategies focus on maintaining a healthy WordPress environment, optimizing server settings, and ensuring proper backups and updates.
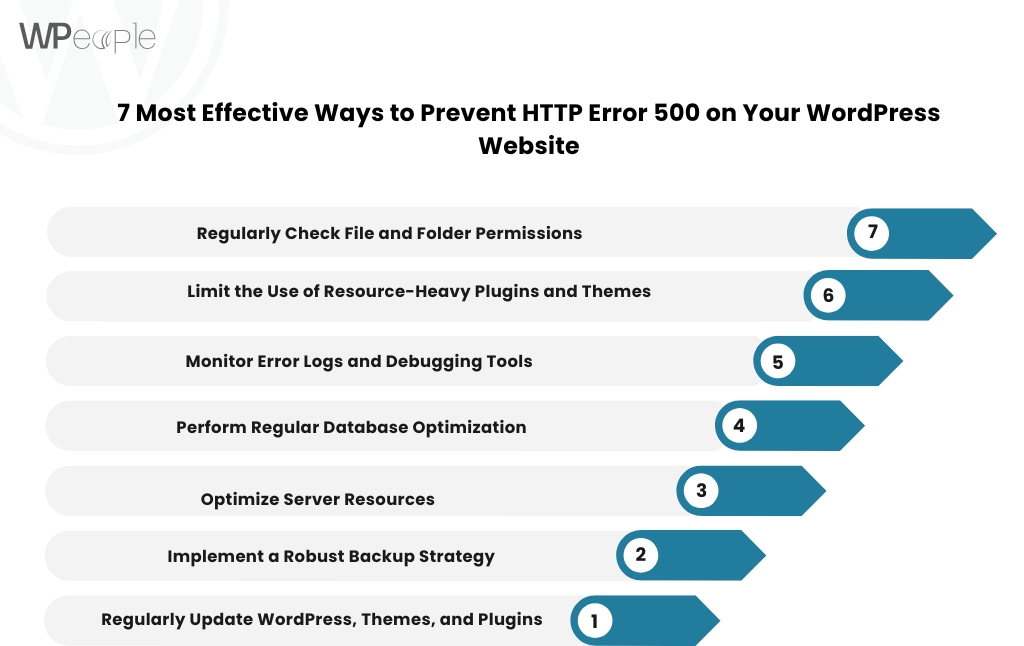
1. Regularly Update WordPress, Themes, and Plugins
One of the most effective ways to prevent errors is to keep your WordPress installation, themes, and plugins up to date. Developers frequently release updates to fix bugs, patch security vulnerabilities, and improve compatibility with newer versions of PHP and other technologies.
Enable Automatic Updates:
WordPress offers automatic updates for minor releases by default. You can also enable automatic updates for plugins and themes by adding the following lines to your wp-config.php file:
php
Copy code
define(‘WP_AUTO_UPDATE_CORE’, true);
- This ensures that security updates and minor WordPress releases are applied automatically.
- Manually Check for Updates:
Regularly check for updates in the WordPress dashboard under Dashboard > Updates. Make sure that you’re running the latest versions of all plugins, themes, and WordPress itself.
2. Implement a Robust Backup Strategy
Having a solid backup strategy is crucial for recovering from any error, including the 500 Internal Server Error. Backups ensure that if something goes wrong, you can quickly restore your site to a working state.
- Use Backup Plugins:
Plugins like UpdraftPlus, BackupBuddy, and BackWPup can automate the backup process. Schedule daily or weekly backups depending on how frequently you update your site. - Store Backups Off-Site:
Ensure that your backups are stored in a secure, off-site location, such as cloud storage (e.g., Google Drive, Dropbox, or Amazon S3). This ensures that your backups are safe even if your server goes down. - Test Backups Regularly:
Don’t just assume your backups will work. Periodically test your backups by restoring them to a staging site or local environment to ensure they are complete and functional.
3. Optimize Server Resources
Overloading your server with too many resources or running resource-intensive processes can lead to the 500 Internal Server Error. Optimizing your server settings can help prevent this.
- Upgrade Hosting Plan:
If you’re using shared hosting and your site is growing in traffic or complexity, consider upgrading to a VPS or dedicated server. These hosting plans offer more resources and better performance. - Monitor Resource Usage:
Use tools provided by your hosting provider to monitor your server’s resource usage. Watch for spikes in CPU, memory, or bandwidth usage, and take action if you notice any unusual patterns. - Optimize PHP Settings:
Ensure that your PHP settings are optimized for WordPress. You can do this by adjusting the php.ini file to increase the memory limit, execution time, and other PHP settings, as discussed in the previous section.
4. Perform Regular Database Optimization
A bloated or inefficient database can contribute to performance issues and errors. Regularly optimizing your WordPress database can help maintain its health and prevent errors.
- Use Database Optimization Plugins:
Plugins like WP-Optimize and WP-Sweep can automatically clean up your database by removing unnecessary data, such as post revisions, spam comments, and transients. - Manually Optimize the Database:
You can also optimize your database manually using phpMyAdmin. This involves running optimization queries on your database tables to improve performance.
Limit Post Revisions:
WordPress stores every revision of a post or page, which can quickly add up. Limit the number of post revisions WordPress stores by adding the following line to your wp-config.php file:
php
Copy code
define(‘WP_POST_REVISIONS’, 5);
- This will limit the number of revisions to five per post or page.
5. Monitor Error Logs and Debugging Tools
Regularly monitoring your error logs and using debugging tools can help you catch potential issues before they escalate into major problems.
- Enable Debugging:
As mentioned in the Advanced Debugging Techniques section, enabling WordPress debugging can help you identify issues early. Keep the WP_DEBUG_LOG feature active, but disable error display on the front end to avoid exposing sensitive information to visitors. - Use Monitoring Plugins:
Plugins like Query Monitor and Health Check & Troubleshooting can help you monitor your site’s performance, identify errors, and troubleshoot issues in real time.
6. Limit the Use of Resource-Heavy Plugins and Themes
Some plugins and themes can be resource-intensive, especially those that add complex functionality or rely heavily on external APIs. While these plugins can be useful, they can also contribute to server strain and potential errors.
- Use Lightweight Plugins:
Opt for lightweight plugins that don’t overburden your server. Avoid installing plugins that you don’t actively use. - Test New Plugins on a Staging Site:
Before installing new plugins or themes, test them on a staging site to ensure they don’t cause conflicts or errors.
7. Regularly Check File and Folder Permissions
Incorrect file and folder permissions can lead to various WordPress errors, including the 500 Internal Server Error. Make sure that your WordPress files and directories have the correct permissions.
- Set Correct Permissions:
The recommended file permissions for WordPress are:- Files: 644
- Directories: 755
- wp-config.php: 600
- Use FTP to Check Permissions:
You can use an FTP client like FileZilla to check and adjust the file and folder permissions for your WordPress installation.
Consult with Our WordPress Experts On:
- WooCommerce Store
- Plugin Development
- Support & maintenance