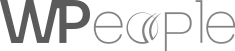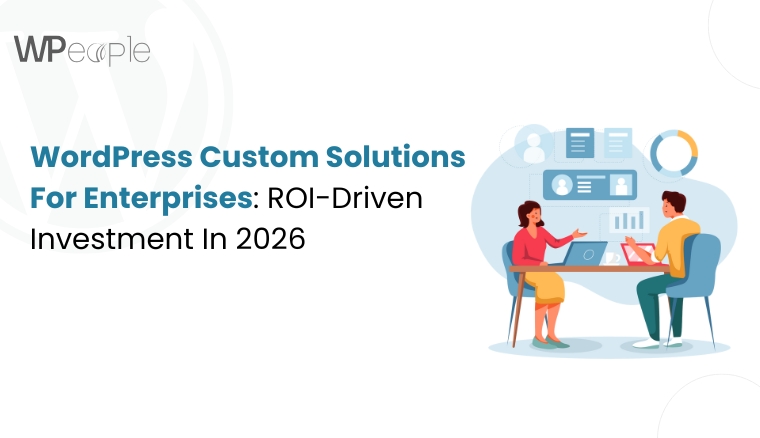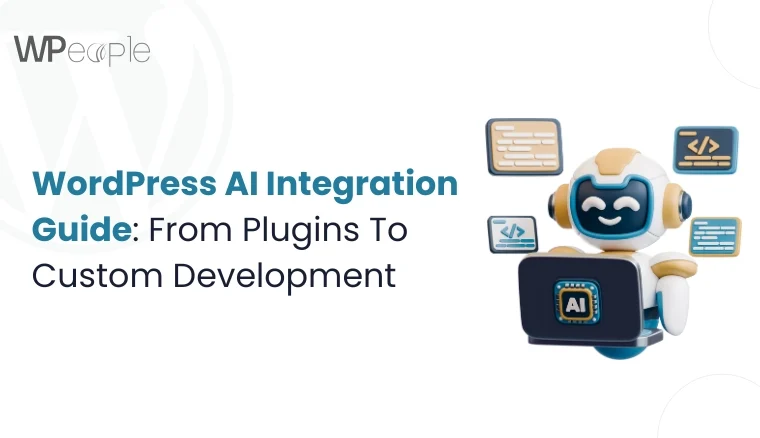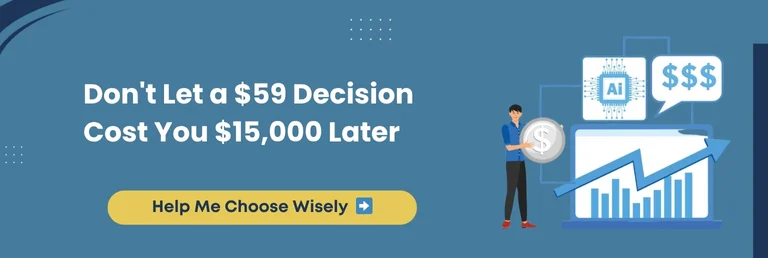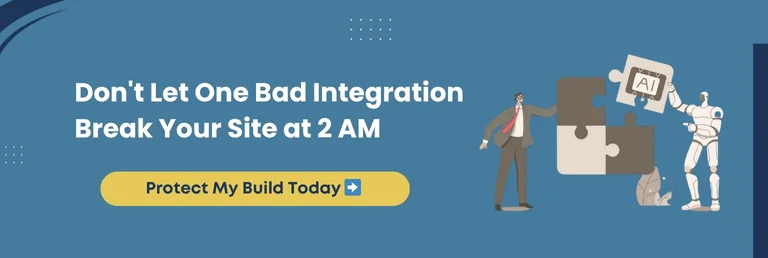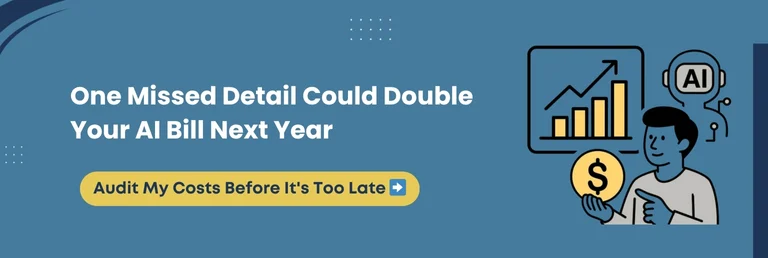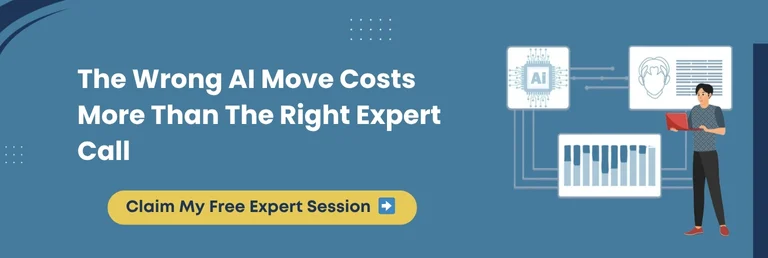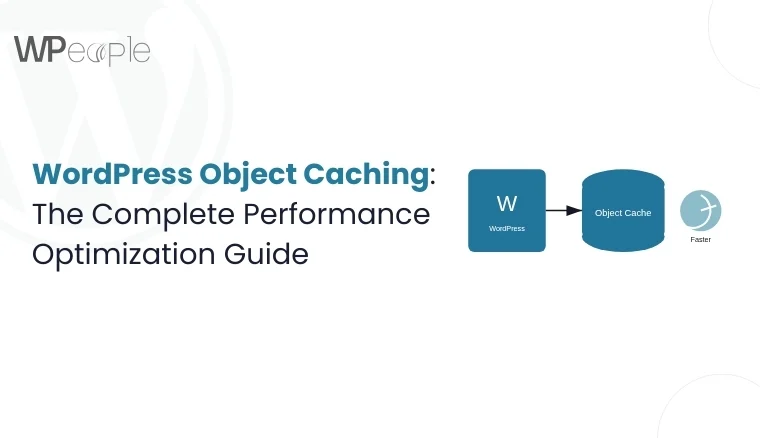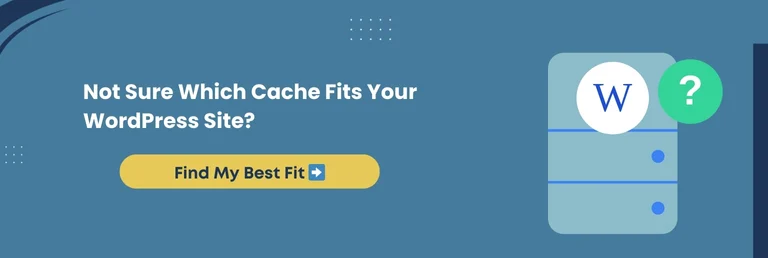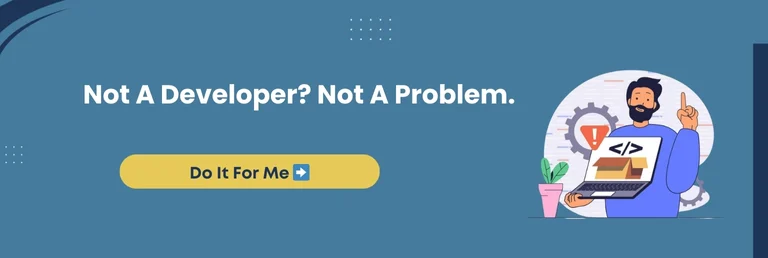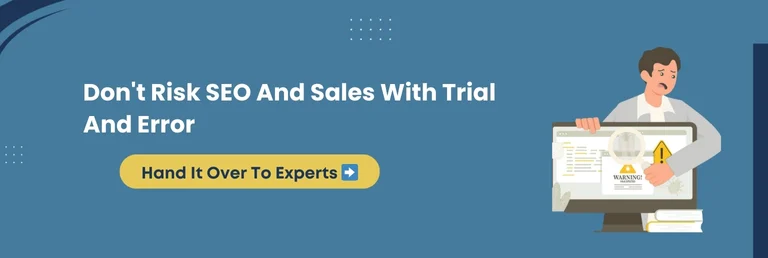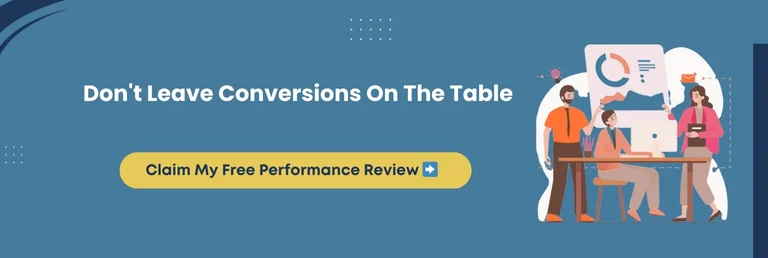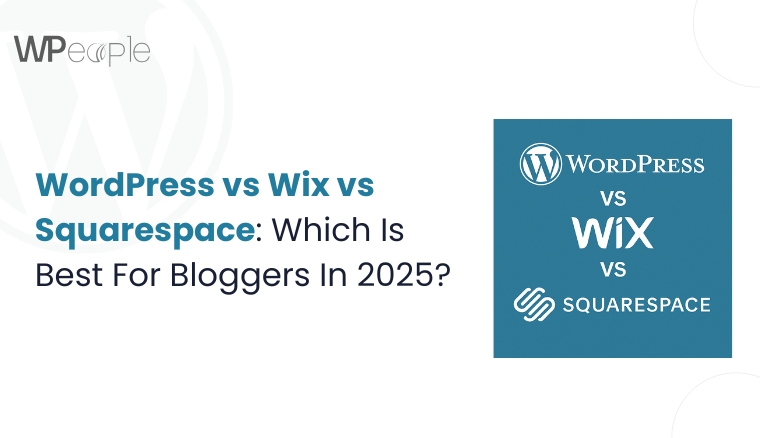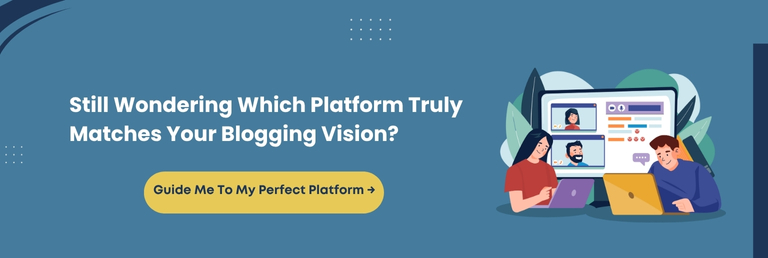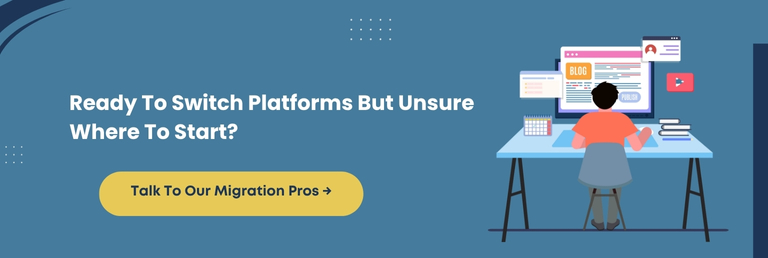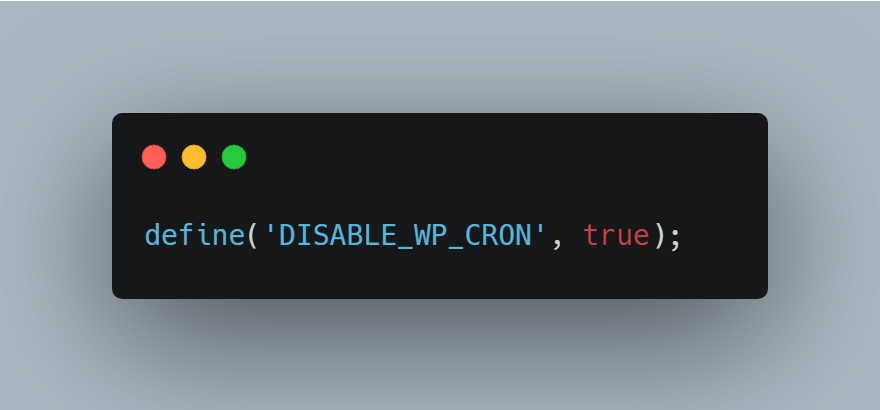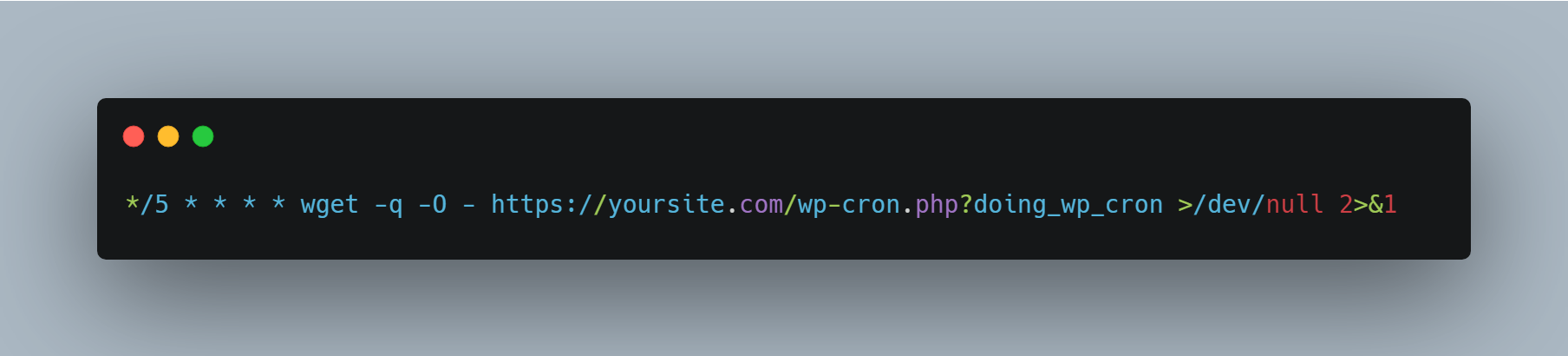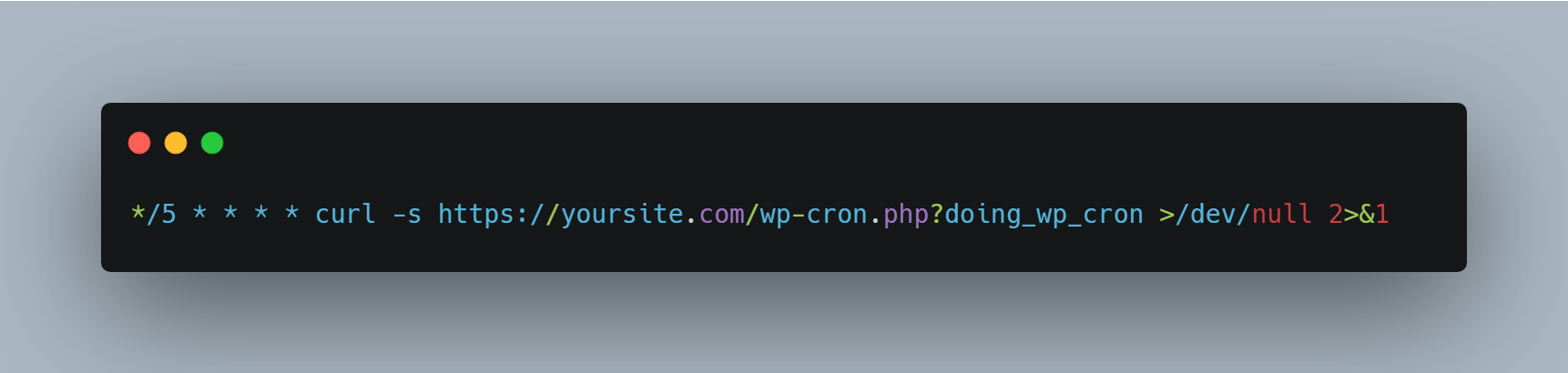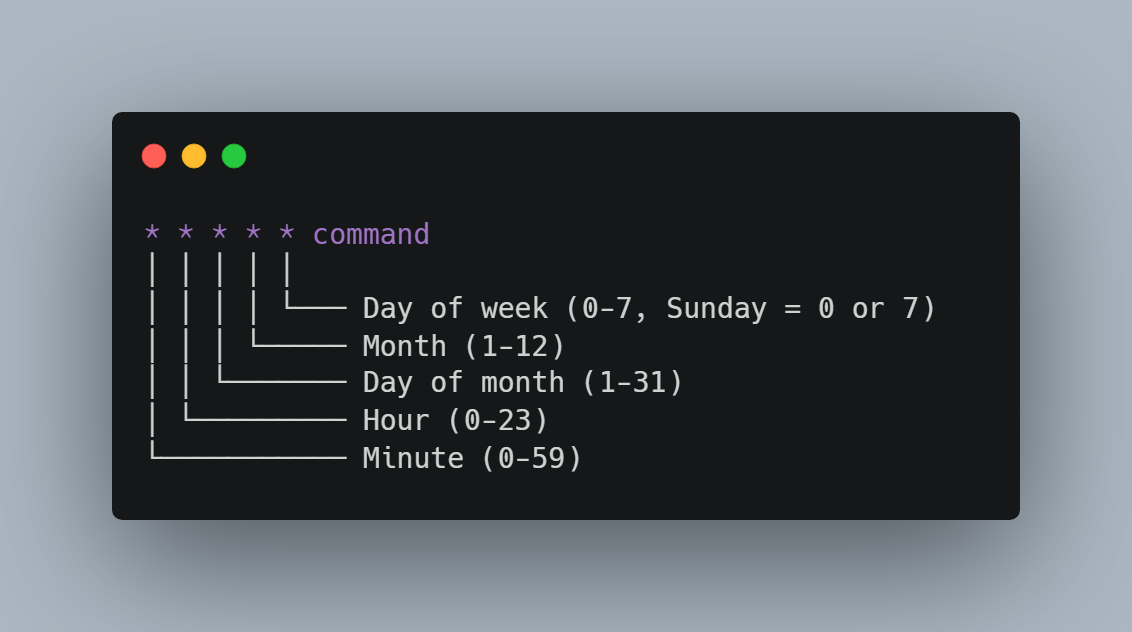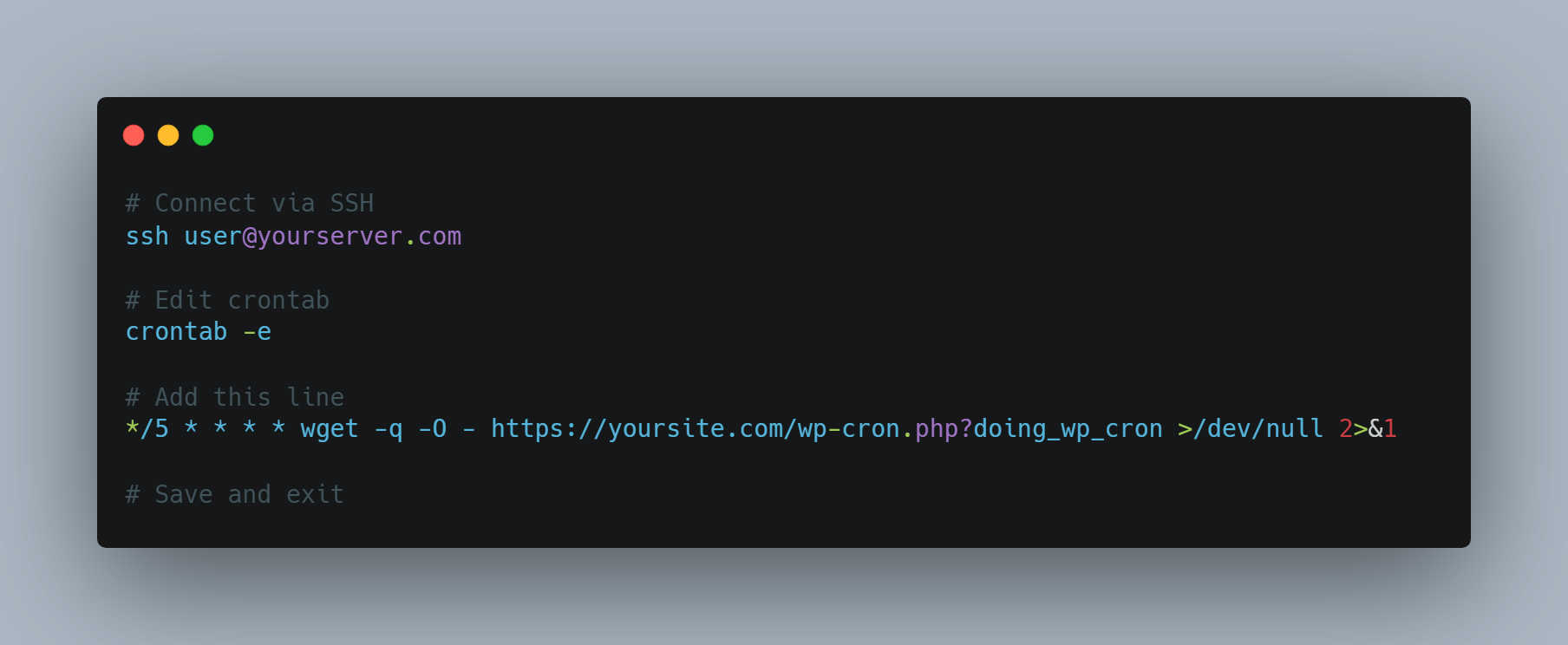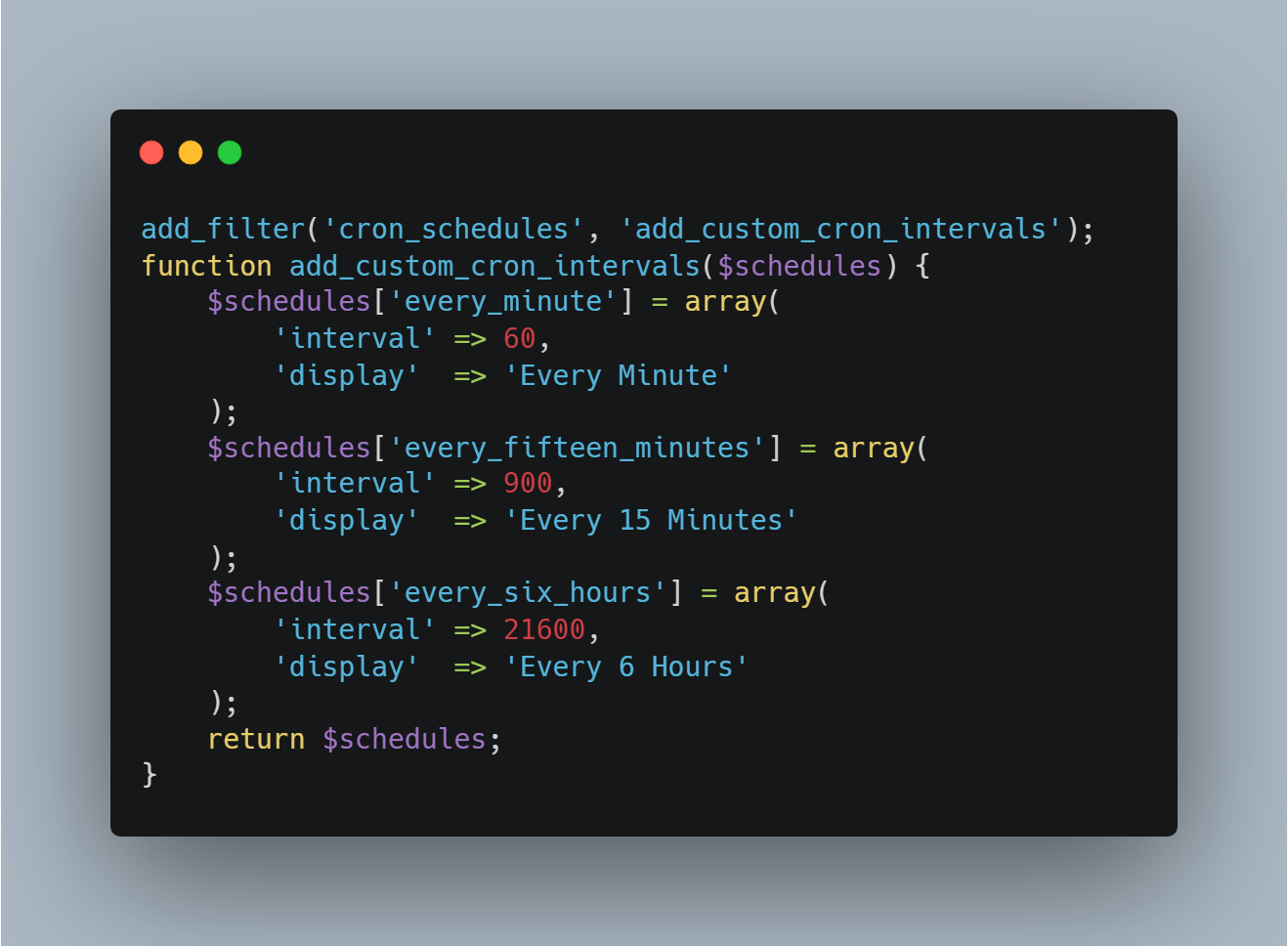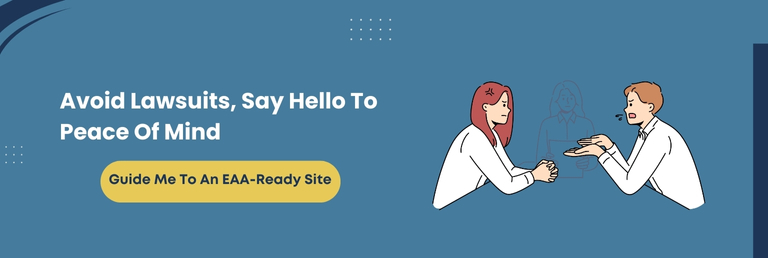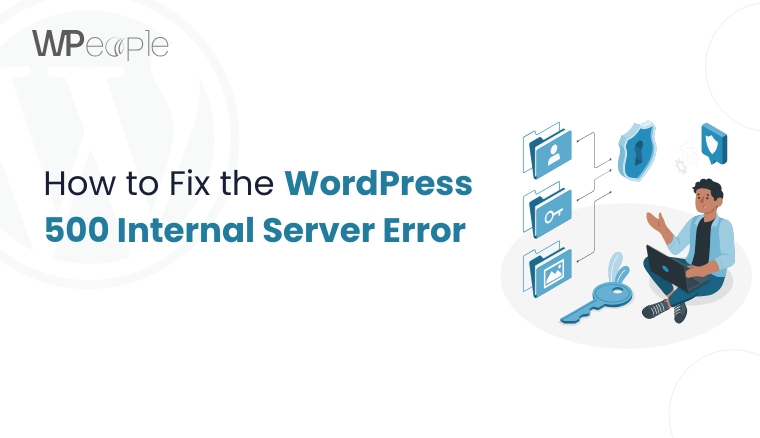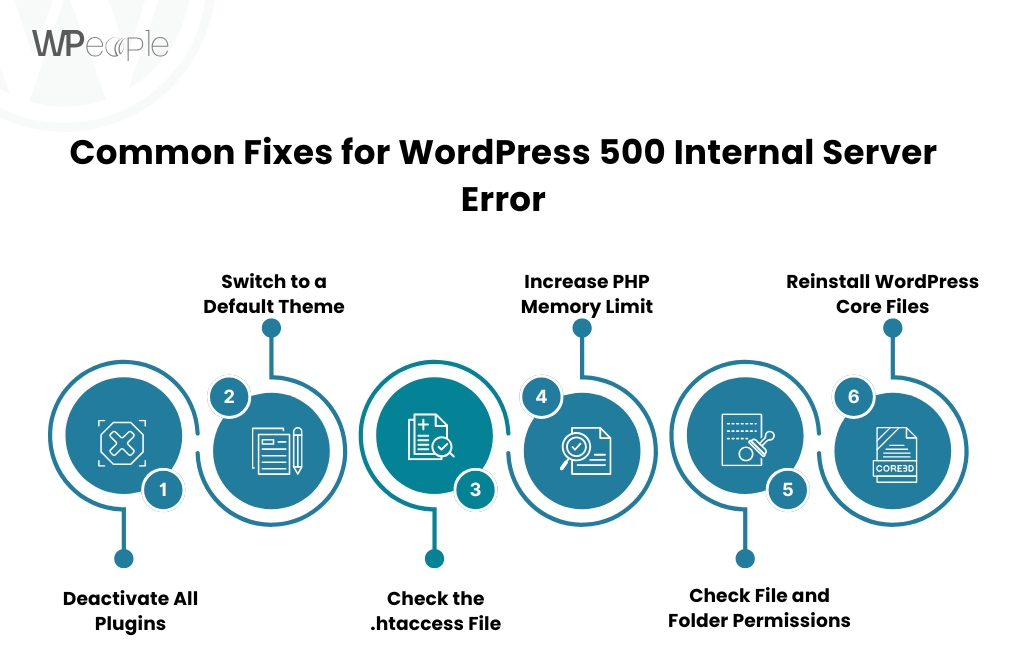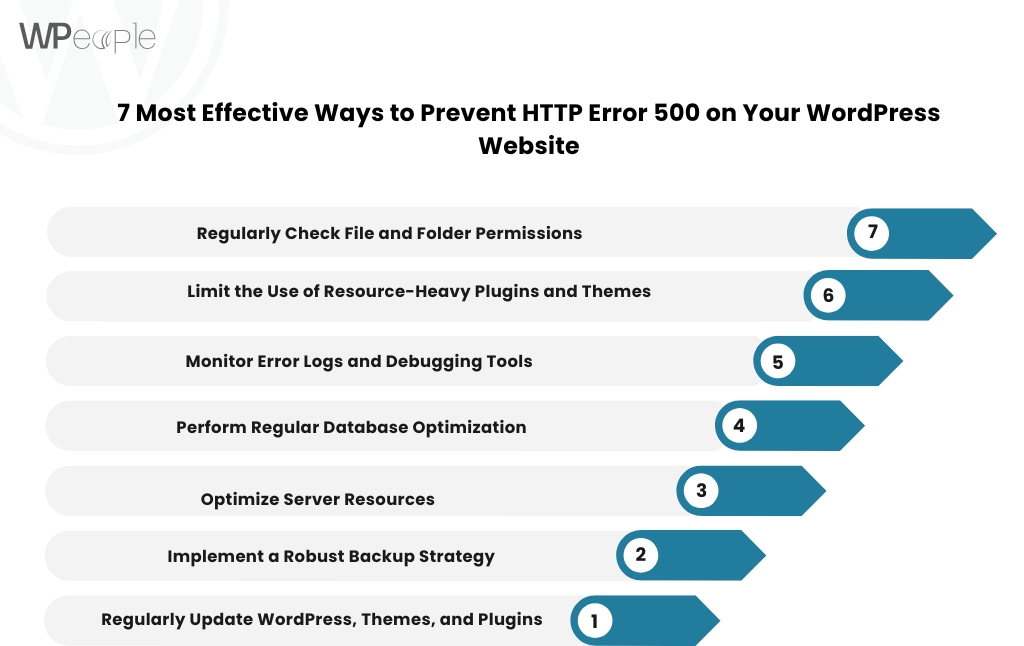Have you ever wondered how Fortune 500 companies transform their digital operations and enjoy astonishing results? The answer lies in custom enterprise WordPress development.
They are accelerating their campaigns’ time-to-market, reducing operational costs, and sharply increasing ROI metrics by harnessing the maturity of WordPress for enterprises.
Here’s a bitter reality: many organizations remain chained to legacy CMS platforms that drain their budgets. On top of that, they have to deal with rising licensing costs, outdated integrations, and substantial technical debt.
All this raises a valid question: should we continue patching a traditional system or adopt WordPress enterprise solutions that promise both agility and savings?
If you have similar questions or are still relying on legacy CMS platforms, this blog is for you. You will discover the real benefits of enterprise WordPress, clear ROI benchmarks, and a phased roadmap that de-risks investment.
Whether you are a CTO, CMO, or a digital leader, you will uncover insights to justify every dollar and demonstrate impressive outcomes.
Let’s dive in to know why your competitors are scaling faster, and how you can stop losing ground.
The 2026 Enterprise WordPress Landscape: Why Custom Solutions Now
The enterprise CMS market is at a tipping point in 2026. For years, large organizations leaned on platforms such as Drupal, Sitecore, or other proprietary systems that promised stability but often delivered high costs, sluggish innovation, and frustrating vendor lock-in. That era is fading.
A silent WordPress migration is reshaping the digital landscape WordPress is no longer just “good enough” for blogs; it’s now driving enterprise-level digital transformation at scale.
Let us discuss what is propelling it.
The Market Shift
Enterprises are increasingly walking away from expensive, rigid CMS platforms. Reports indicate that global adoption of WordPress VIP and custom enterprise WordPress solutions has grown significantly, with organizations saving millions in licensing fees and maintenance costs.
The financial case is clear: enterprises achieve substantial cost savings when they switch from traditional CMS to WordPress.
What Makes 2026 Different
- The maturity of WordPress technology now positions it on par with, and in many cases ahead of, legacy enterprise platforms.
- Headless WordPress for enterprises has reached complete maturity with REST API and GraphQL delivering seamless omnichannel content delivery.
- AI integration capabilities enable enterprises to embed machine learning and personalization engines natively rather than relying on complex bolt-on solutions.
- Enterprise-grade compliance and security are now achievable with SOC 2, ISO 27001, and GDPR frameworks. They are built into modern WordPress enterprise solutions.
- Performance benchmarks prove that enterprise-level WordPress platforms can deliver sub-2-second load times at a global scale. It eliminates the performance stigma of earlier years.
ROI Teaser: Why This Matters
These shifts are not just about features. They are about measurable ROI. From cost savings in hosting and licensing to significant performance-driven revenue growth, enterprises adopting WordPress are already reporting double-digit gains in efficiency and profitability.
Main Message: 2025 is no longer the year to debate whether WordPress belongs in the enterprise. It is the critical time (11th hour) for enterprises to realize that not moving toward WordPress enterprise solutions in 2026 could mean falling behind.
Decoding Enterprise WordPress Investment: What “Custom” Actually Means
Two ideas usually come to mind when enterprise leaders hear the word “custom.” First, the promise of a solution designed specifically for their business goals. Second, the worry that “custom” equals inflated budgets and never-ending timelines. The truth is more balanced.
Custom enterprise WordPress development is not about reinventing the wheel. It is about building systems that align with enterprise needs, remove inefficiencies, and maximize ROI.
Let’s break “custom” into three enterprise-ready tiers to make this clear and understandable.
The Three-Tier Custom Solution Framework
Custom Enterprise WordPress Development (Themes and Architecture)
- Proprietary design systems synced with brand guidelines
- Sophisticated custom post types and taxonomies for complex content
- Multi-tenant models to manage multiple brands or regions
➡️ROI Driver: Quicker publishing cycles and reduced dependency on agency
Custom Plugin Ecosystem and Integrations
- ERP, CRM, and CDP connectors (Salesforce, SAP, HubSpot)
- Automated workflows for compliance, approvals, and publishing
- Advanced analytics and reporting dashboards
➡️ROI Driver: Fewer manual processes, real-time data synchronization
Enterprise-Grade Infrastructure Engineering
- Kubernetes-based auto-scaling and CI/CD pipelines
- Custom CDN optimization with edge computing
- High-end security (WAF, DDoS protection, penetration testing)
➡️ROI Driver: Maximum uptime, fewer incidents, stronger resilience
Busting the Cost Myth
Many still believe WordPress is “free” or that custom solutions are prohibitively expensive. In reality, enterprise WordPress development consistently offers a lower total expenditure of ownership than traditional CMS.
Licensing, maintenance, and upgrade costs often shrink significantly, while scalability and performance grow more resilient.
Smart Summary: Custom enterprise WordPress development delivers tangible ROI by blending flexible themes, intelligent integrations, and enterprise-grade infrastructure at a fraction of the long-term cost of legacy CMS platforms.
The ROI Assessment Framework: 8 Measurable Impact Categories
Enterprises do not invest in technology for the sake of trends. They invest for measurable returns. That is why you should evaluate WordPress enterprise development through concrete ROI metrics, not vague promises.
Below are eight impact categories that prove why WordPress is more than just a CMS.
1. Development Velocity and Time-to-Market
Reusable component libraries accelerate new website launches
Enterprises can launch microsites in days, not weeks
➡️ROI Driver: Faster campaign execution leads to speedier revenue capture
2. Content Operations Efficiency
- Automated approval workflows streamline compliance
- Multi-channel publishing mitigates bottlenecks
➡️ROI Driver: Lower content costs and increased team productivity
3. Integration and Data Consolidation
- Real-time sync with ERP, CRM, and CDP systems
- Eliminates costly manual data entry
➡️ROI Driver: Fewer errors and more reliable decision-making
4. Hosting and Infrastructure Optimization
- Kubernetes-based scaling adapts to traffic spikes
- Pay-as-you-go infrastructure cuts excess hosting costs
➡️ROI Driver: Peak performance boosts conversion rates
5. Security and Compliance Risk Mitigation
- Custom security hardening aligned with SOC 2, ISO, and GDPR
- Prevents data breaches and regulatory penalties
➡️ROI Driver: reduced risk costs and stronger brand trust
6. Maintenance and Technical Debt Reduction
- Documented custom code minimizes “mystery fixes”
- Fewer emergency patches and maintenance tickets
➡️ROI Driver: Lower support contracts and quicker resolution times
7. Multi-Brand and International Scaling
- Multi-tenant architecture supports multiple brands or regions
- Rapid rollout for mergers and acquisitions
➡️ROI Driver: Massive savings compared to separate CMS builds
8. Revenue Enablement and Conversion Optimization
- Enterprise WordPress performance tuning delivers swift load times
- Personalized customer journeys lift conversions
➡️ROI Driver: Measurable revenue increases on existing traffic
👉The Consolidated ROI Formula
Enterprises can project both 3-year and 5-year returns by combining these categories. The weighted formula includes direct cost savings, risk prevention, and incremental revenue from improved performance.
Must-Know Insight: WordPress enterprise ROI comes from measurable savings in development, operations, and infrastructure, while simultaneously unlocking revenue through personalization, speed, and scalability across brands and regions.
Phased Implementation Roadmap With Quick Wins And Risk Controls
Large-scale enterprise projects often collapse under the weight of complexity. WordPress enterprise development avoids this pitfall by working in phases, each delivering value while lowering risks. Instead of betting everything on a 12-month overhaul, enterprises experience ROI from the very initial steps.
To understand how this unfolds in practice, let’s discuss the three key phases every enterprise should follow.
Phase 1: Foundation (Months 1–3)
- Security hardening and hosting enhancements ensure compliance and safeguard sensitive data.
- Performance baseline optimization delivers immediate speed boosts, enriching user experience.
- Discovery and architecture planning set the stage for scalable growth.
➡️Quick Win: Measurable site speed improvement, reduced vulnerability exposure.
Phase 2: Core Build (Months 4–8)
Once the foundation is in place, the subsequent stage focuses on building pivotal custom components that power enterprise-grade performance.
- Custom enterprise WordPress themes and taxonomies align digital properties with brand and global needs.
- Plugin development and integrations connect ERP, CRM, and CDP systems for seamless workflows.
- Content migration and team training eliminate bottlenecks in operations.
➡️ROI Driver: Significant returns visible by the end of this stage, including operational cost savings.
Phase 3: Advanced Optimization (Months 9–12)
With the essentials in place, enterprises can now shift toward innovation and predictive capabilities.
- AI-driven personalization tailors customer journeys for higher conversions.
- Predictive automation and analytics inform better business decisions.
- Continuous optimization protocols ensure scaling without disruptions.
➡️ROI Driver: Long-term compounding gains through personalization and predictive tools.
👉Reality Checks Along The Way
- No roadmap is complete without safeguards. Each phase must include careful evaluation of scope and resources.
- DIY may work for early steps, but enterprise scale requires experienced partners.
Risk control involves avoiding tool overload, designing with scalability in mind, and ensuring compliance checks at every stage.
In a Nutshell: Breaking enterprise WordPress implementation into phases makes ROI attainable at every step, from quick speed wins to AI-powered personalization, while minimizing risks and controlling complexity.
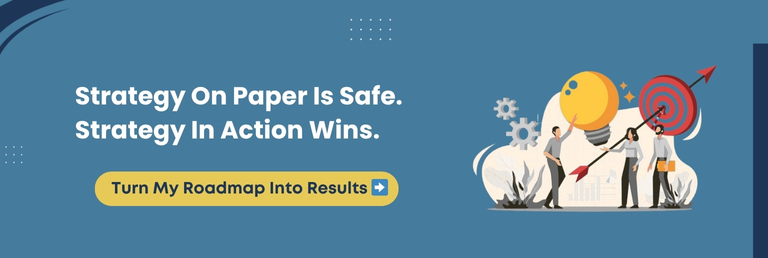
Risk Mitigation: Addressing The “What Could Go Wrong” Factor
Every enterprise technology decision comes with a shadow question: what if this fails? Skepticism is a common sentiment regarding WordPress for enterprise. Security, scalability, and governance are usually the primary concerns.
The truth is that these challenges are real, but they are also solvable when approached with enterprise-level planning.
Let’s walk through the most common objections and see how they are addressed.
Security and Compliance
- Myth: “WordPress is not secure enough for enterprises.”
- Reality: WordPress now meets SOC 2, ISO, and GDPR standards with enterprise-grade hardening, features such as WAF, SSO, two-factor authentication, and automated compliance audits.
- Proof: Global banks and government agencies depend on enterprise WordPress without compromise.
Vendor Lock-In Prevention
- Myth: “We’ll be stuck with one vendor or agency forever.”
- Reality: As an open-source platform, WordPress gives total code ownership. Well-defined documentation, governance protocols, and transition planning make vendor lock-in avoidable.
Scaling Concerns
- Myth: “WordPress cannot handle enterprise-level traffic.”
- Reality: Multi-tenant setups, Kubernetes scaling, and CDN optimization allow WordPress to serve millions of visitors seamlessly, with sub-2-second load benchmarks.
Governance and Executive Buy-In
- Myth: “Internal politics will block adoption.”
- Reality: Enterprise adoption succeeds when IT, marketing, and finance align. Business case templates and ROI-driven presentations make executive buy-in easier by demonstrating both savings and growth potential.
Quick Recap: Enterprise concerns about WordPress often originate from outdated perceptions. You can neutralize governance, planning, security, scalability, and vendor risks with the ideal architecture.
Build vs. Buy vs. Partner: The Enterprise Decision Matrix
When enterprises consider WordPress development, the actual question is not whether it works but how to approach implementation. Some organizations try to build everything in-house, others rely entirely on agencies, and many adopt a hybrid approach.
Each path has trade-offs, and the ideal choice depends on budget, technical maturity, and business goals.
Here’s a breakdown to guide decision-makers:
| Approach | When It Makes Sense | Pros | Cons | Typical Timeline |
| In-House Build | Rare, suited for enterprises with very large internal tech teams and unique IP requirements | Complete control, proprietary customization, complete ownership | Extremely resource-heavy, high costs, slower innovation, risk of technical debt | 18-24 months |
| Agency Partnership | Most common for enterprises that want expertise and faster time-to-market | Access to enterprise WordPress agency expertise, proven workflows, ongoing support | Potential dependency on agency quality, variable pricing | 6-12 months |
| Hybrid Model | Growing trend where core build is outsourced but maintenance and iterations handled internally | Combines agency expertise with in-house agility, shared ownership | Requires internal upskilling, clear governance needed | 8-14 months |
This decision is not just technical but strategic. Enterprises must weigh control versus agility, immediate expertise versus long-term self-reliance, and budget predictability versus upfront investment.
The Bottom Line: Choosing between in-house, agency, or hybrid depends on resources and goals. For most enterprises, an experienced WordPress agency or a hybrid approach offers the fastest ROI with reduced risk.
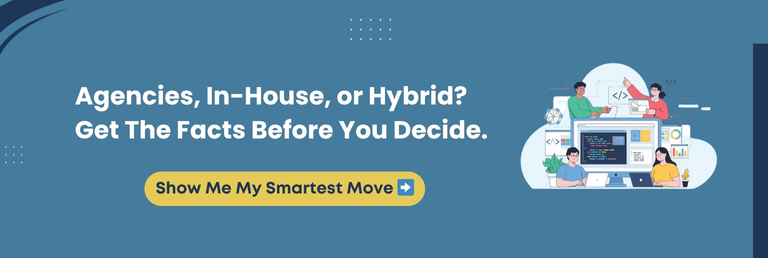
Getting Started: 30-Day Enterprise Action Plan
Knowing the potential of enterprise WordPress is one thing. Acting on it quickly is where the ROI begins. Enterprises do not need a year-long plan to see impact. In fact, the first 30 days can deliver clarity, alignment, and momentum if approached systematically.
Here is a step-by-step action plan to move from discussion to execution.
Week 1: Internal Assessment
- Conduct a current platform audit to document performance, costs, and bottlenecks.
- Interview key stakeholders from IT, marketing, and compliance.
- Align pain points with business priorities to define non-negotiables.
Week 2: Vendor Research
- Create a shortlist of potential enterprise WordPress agencies.
- Use an RFP template tailored for enterprise WordPress development.
- Prepare reference questions to validate vendor claims and track record.
Week 3: ROI Case Building
- Run an enterprise WordPress ROI calculator with your actual data.
- Draft an executive summary presentation highlighting savings and growth potential.
- Secure preliminary budget approval based on clear financial justification.
Week 4: Partner Kickoff
- Finalize vendor evaluation and negotiate key contract terms.
- Set up governance protocols and success benchmarks.
- Prepare the kickoff roadmap to begin implementation.
This structured timeline ensures enterprises start strong. Leadership will have clarity on costs, partners, and ROI potential by the end of 30 days, with the initial steps already underway.
Key Takeaway: A disciplined 30-day action plan moves enterprises from strategy to execution with audits, vendor alignment, and ROI modelling. It ensures momentum without delays.
ROI-Proof Case Studies: How Enterprises Scaled With Custom WordPress
It is one thing to talk about ROI in theory, and another to experience it proven in practice. Organizations across industries have adopted custom enterprise WordPress development and are enjoying measurable results.
The following stories illustrate how operations, personalization, and lifetime value all transform when WordPress is treated as enterprise infrastructure.
Case Study 1: Operations Bottleneck to Automation ROI
- Profile: A global healthcare provider managing multiple websites for different regions.
- Challenge: Campaign rollouts were taking weeks, and content teams were stuck in repetitive manual workflows.
- Solution: Custom plugins for workflow automation and enterprise integrations with their CRM and compliance tools.
- Result: Publishing speed improved by nearly 60 percent, manual labor was reduced by approximately 40 hours a month, and annual savings were substantial.
Case Study 2: Personalization Breakthrough Driving Conversions
- Profile: An electronics retailer with high traffic but weak conversion rates.
- Challenge: Generic user journeys with no personalized recommendations.
- Solution: AI-driven personalization engines and dynamic checkout flows.
- Result: Conversion rate jumped from 1.3% to nearly 3.1%, average order value rose by approximately 35%, and revenue increased substantially within 12 months.
Case Study 3: Compound Effects Through Lifetime Value Growth
- Profile: A consumer goods enterprise with $200M annual revenue but stagnant growth.
- Challenge: High customer acquisition costs and limited repeat purchases.
- Solution: Lifecycle automation, loyalty program integration, and predictive inventory management.
- Result: Customer lifetime value grew by nearly 150%, retention improved significantly, and CAC dropped by around 30%, resulting in sustainable year-over-year growth.
👉WordPress vs. Other Enterprise CMS Outcomes
When compared to Drupal, Sitecore, and proprietary CMS platforms, enterprises migrating to WordPress consistently reported:
- Lower total cost of ownership (20 to 40 percent reduction).
- Faster time-to-market for new initiatives.
- Stronger integration flexibility with AI, ERP, and CRM systems.
Essential Insight: Custom enterprise WordPress development delivers ROI across multiple dimensions: reduced costs, higher conversions, and long-term scalability. Real-world case studies prove it is not just theory; it is repeatable success.
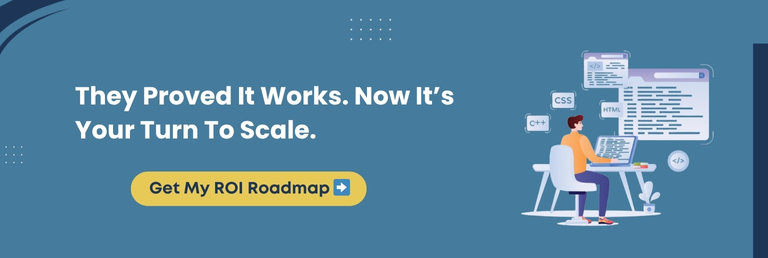
Future-Proofing Enterprise WordPress For 2026 And Beyond
The digital landscape never stands still, and enterprises that rely on static platforms are already falling behind. WordPress for enterprise has evolved into an adaptable ecosystem, but staying competitive in 2026 and beyond requires building with tomorrow’s innovations in mind.
Let’s look at the trends shaping the next five years.
AI-Native Personalization and Predictive Analytics
Artificial intelligence is no longer a bolt-on feature. Enterprises are adopting AI-native personalization engines that learn from behavior in real-time, anticipating what customers want before they ask.
Headless WordPress Adoption
Decoupled architecture is becoming mainstream. By separating content management from the front end through APIs, enterprises gain speed, flexibility, and omnichannel delivery without compromising stability.
Blockchain and Web3 Integrations
Smart contracts, tokenized experiences, and decentralized verification are emerging in enterprise roadmaps. WordPress can integrate with blockchain solutions to enhance trust and transparency.
Sustainability and Green Hosting
Eco-conscious hosting is moving from a “nice-to-have” to a board-level requirement. Enterprises are embracing green hosting and energy-efficient infrastructure as part of their ROI and compliance strategies.
The Five-Year Roadmap
Forward-thinking enterprises are already aligning with technology roadmaps that anticipate these shifts. Investing in custom enterprise WordPress development today ensures adaptability and resilience tomorrow.
Final Thought: Future-proofing enterprise WordPress means planning for AI, headless setups, blockchain, and sustainability. Enterprises that build with these shifts in mind secure a competitive advantage well into the next decade.
Conclusion
The enterprise CMS landscape is evolving rapidly. Organizations locked into outdated, high-cost platforms will face rising inefficiencies and a shrinking competitive edge in 2026.
Custom enterprise WordPress development is no longer just an option; it is a strategic investment that reduces total cost of ownership, accelerates time-to-market, and delivers measurable ROI. It positions your business to thrive in a digital-first world.
In this guide, you have seen why now is the moment to act, what “custom” truly means across themes, plugins, and infrastructure, and how to measure ROI through eight impact categories.
You also know how to phase your rollout with risk controls, address security and governance concerns, and choose between in-house, agency, and hybrid models. Most importantly, you now have a clear forward path through a 30-day action plan.
If your enterprise is ready to decrease costs, accelerate launches, and secure a future-proof digital foundation, WPeople can help. We build custom enterprise WordPress solutions engineered for ROI, scalability, and resilience.
➡️The real question is how quickly you will move before competitors turn tomorrow’s opportunities into their market share. The next move belongs to you.
FAQ
Is WordPress Really Suitable For Enterprises With Millions Of Monthly Visitors?
Yes. WordPress can handle millions of visits per month with enterprise-grade infrastructure, such as Kubernetes scaling, advanced caching layers, and CDN optimization. It will also maintain sub-2-second load times.
How Does Enterprise WordPress Compare In Total Cost Of Ownership To Platforms Like Sitecore Or Adobe Experience Manager?
WordPress typically lowers the total cost of ownership by 30 to 50 percent. Unlike proprietary platforms with costly licensing fees, enterprises spend primarily on customization, hosting, and support. It also benefits from an open-source foundation.
Can Enterprise WordPress Integrate With Legacy Systems Like ERP Or Data Warehouses?
Yes. Enterprise WordPress supports real-time API integrations with ERP, CRM, CDP, and data warehouse solutions. You can develop custom middleware to synchronize data securely across platforms without disrupting existing operations.
How Long Does It Take To See ROI From Enterprise WordPress Development?
Most enterprises begin to see measurable ROI within 6 to 12 months. Quick wins often come from improved website performance and reduced licensing costs. In contrast, long-term gains arise from personalization, automation, and scaling efficiency.
What Kind Of Support And SLAs Can Enterprises Expect With WordPress?
Enterprises can secure 24/7 support, uptime guarantees, and custom service-level agreements from specialized WordPress enterprise agencies or managed hosting providers. It ensures mission-critical stability and compliance.
What Security Measures Are Unique To Enterprise-Level WordPress?
Enterprise WordPress includes custom firewalls, penetration testing, role-based access controls, and automated compliance checks. These safeguards align with standards such as SOC 2, ISO 27001, and GDPR, making it safer than traditional enterprise CMS options.
How Does WordPress Handle Multi-Brand Or International Enterprise Needs?
WordPress supports multi-tenant architecture that enables enterprises to manage dozens of brand or regional websites from a single platform. This approach lowers costs, accelerates localization, and ensures brand consistency across markets.
Do Enterprises Risk Technical Debt With Custom WordPress Development?
No, if it is built correctly. You can prevent technical debt by adopting clean code standards, proper documentation, and CI/CD pipelines. Partnering with an experienced enterprise WordPress development agency ensures sustainable builds that remain scalable for years to come.