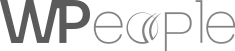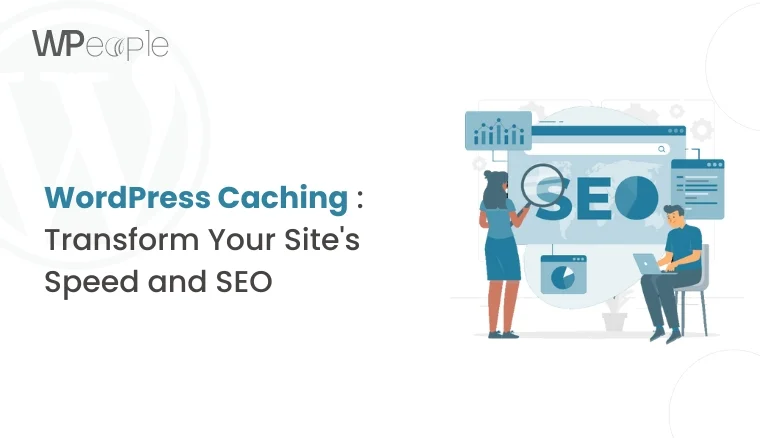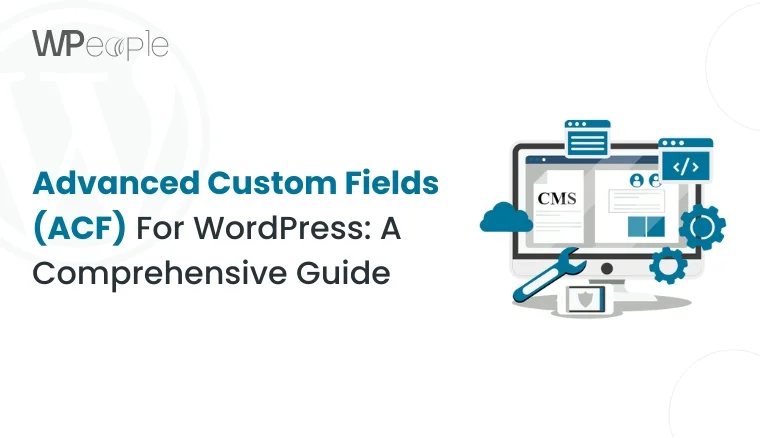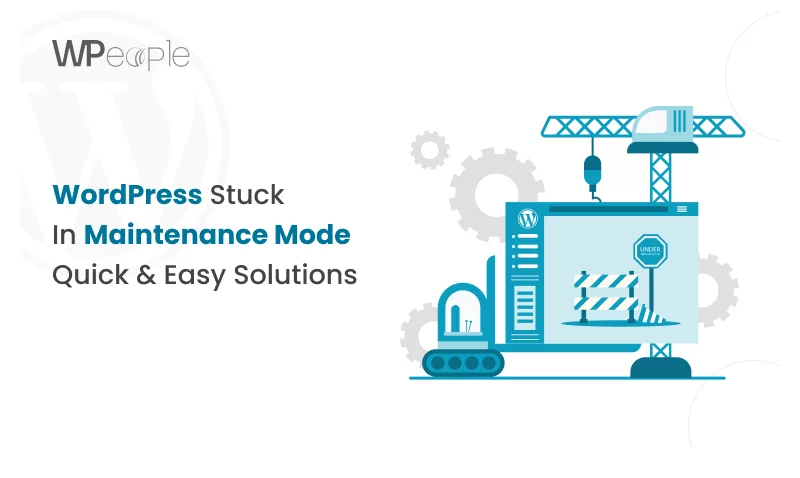
Introduction:
When it comes to managing a WordPress website, encountering unexpected challenges is par for the course, and one of the most vexing issues faced by website owners is the infamous scenario of getting stuck in maintenance mode. In this extensive guide, we aim to unravel the mysteries behind WordPress getting ensnared in maintenance mode and offer comprehensive, quick, and effective solutions to guide your site back to its operational state.
Understanding Maintenance Mode:
Maintenance mode stands as a built-in feature within WordPress, serving the crucial purpose of notifying visitors that the website is currently undergoing updates or significant changes. While this feature is designed to be a helpful communication tool, there are instances when the site becomes trapped in this mode, causing perplexity for both website owners and the users attempting to access the site.
Common Causes of WordPress Stuck in Maintenance Mode:
1. Incomplete Updates:
Incomplete updates can occur due to issues like interrupted internet connectivity or server problems during the update process. It leaves the website in maintenance mode until the update is properly executed.
2. Corrupted Update Files:
Corruption in update files during the installation process can lead to the website being stuck in maintenance mode. This may happen if the files are not downloaded or transferred correctly.
3. Plugin or Theme Compatibility:
Compatibility issues with plugins or themes can trigger maintenance mode problems. It’s crucial to ensure that all installed elements are compatible with the specific version of WordPress being used.
Quick Solutions to Resolve Maintenance Mode Issues:
1. Manually Remove .maintenance File:
Access the WordPress root directory via FTP and locate the .maintenance file. Deleting this file manually allows the website to exit maintenance mode. It acts as a quick fix for cases where the mode persists after updates.
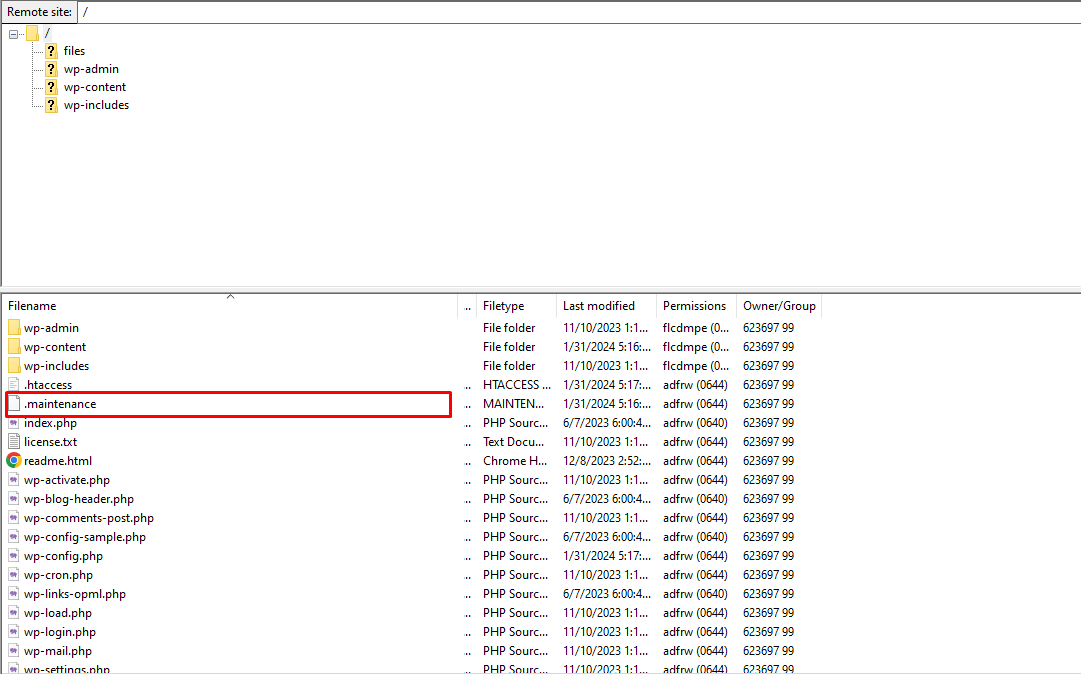
2. Check for Incomplete Updates:
Verify if any updates were interrupted or incomplete. If so, completing the update process or reverting to the previous version might resolve the maintenance mode issue.
3. Review Plugin and Theme Compatibility:
Identify incompatible plugins or themes by systematically disabling them. Updating or replacing the problematic elements ensures a smooth website experience and can resolve maintenance mode problems.
4. Use a Maintenance Mode Plugin:
Employing a reliable maintenance mode plugin provides more control over entering and exiting maintenance mode. Such plugins often come with additional features for customization and user notifications during maintenance.
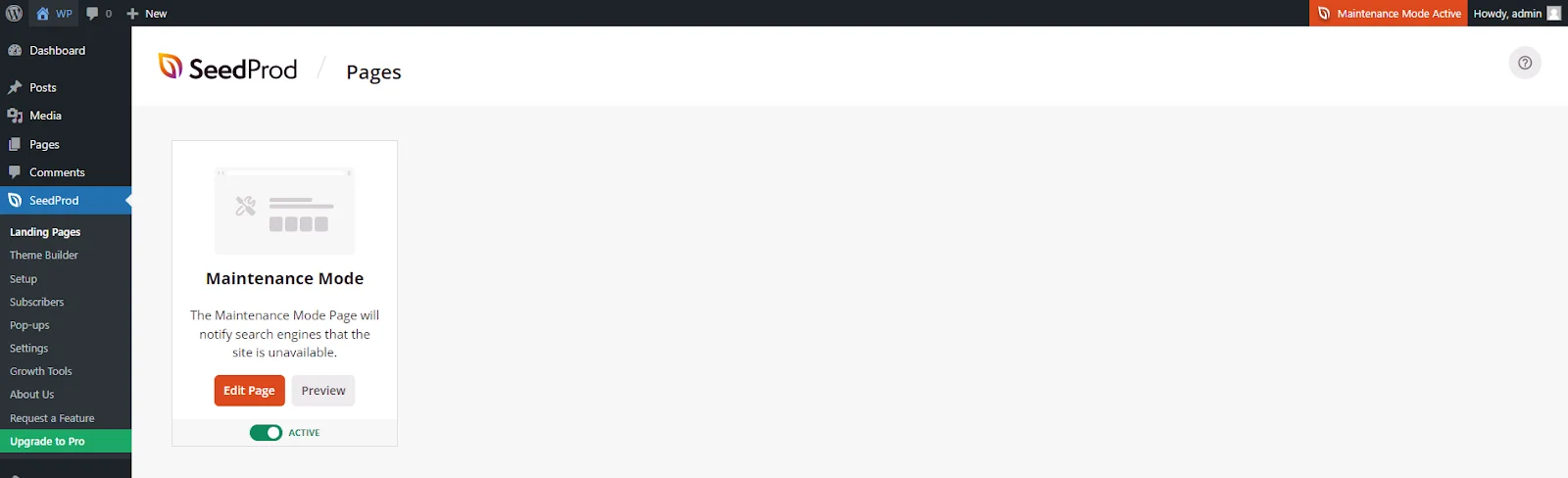
Preventive Measures to Avoid Future Issues:
1. Backup Regularly:
Regular backups of the website are essential before performing any updates. This ensures that a restore point is available in case anything goes wrong during the update process, preventing prolonged maintenance mode situations.
2. Test Updates in Staging:
Utilize a staging environment to test updates before applying them to the live site. Testing in a controlled environment helps identify and rectify any issues before they impact the live website, reducing the chances of maintenance mode activation.
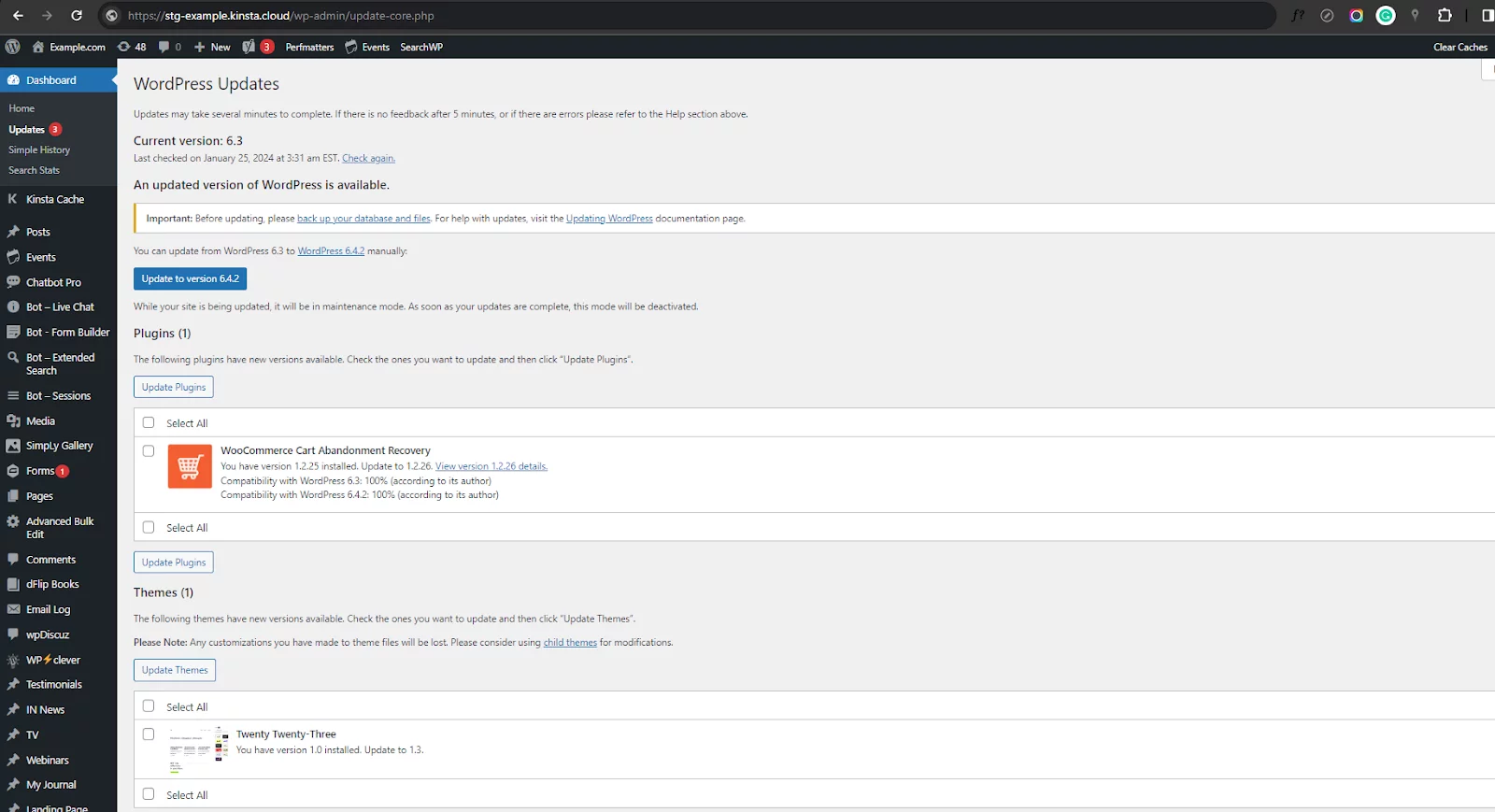
3. Stay Informed:
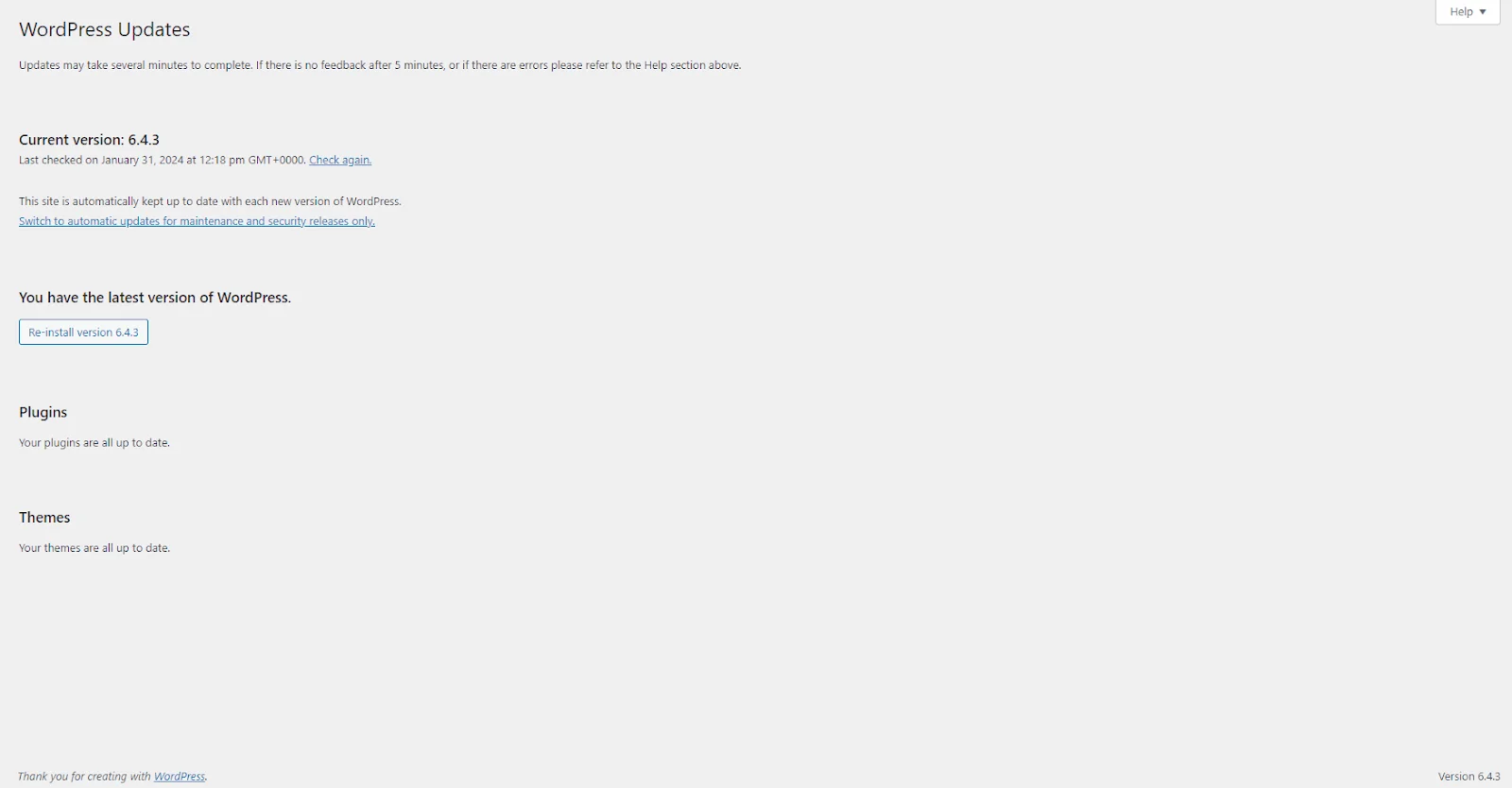
Stay informed about the latest WordPress updates and changes. Regularly check for updates in plugins and themes, and ensure their compatibility with the WordPress version in use. Being proactive in staying informed can prevent unexpected maintenance mode situations.
By understanding these causes and implementing the suggested solutions and preventive measures, site owners can effectively manage and mitigate the impact of WordPress maintenance mode issues, ensuring a seamless experience for both administrators and visitors.
– Keep yourself informed about the latest WordPress updates, and check plugin and theme compatibility before updating.
Conclusion:
Getting stuck in WordPress maintenance mode can be a minor setback, but armed with the right knowledge, you can swiftly navigate and resolve these issues. By following the outlined solutions and preventive measures, you can ensure a smooth and uninterrupted WordPress experience for both yourself and your website visitors. Remember, a proactive approach to maintenance is key to a resilient and reliable WordPress site.
FAQ On WordPress Get Stuck in Maintenance Mode
Why does WordPress get stuck in maintenance mode?
Common causes include incomplete updates, corrupted files, and plugin or theme compatibility issues.
How can I manually exit maintenance mode?
Access the WordPress root directory via FTP and delete the .maintenance file to quickly resolve the issue.
What preventive measures can I take to avoid this situation?
Regularly backup your website, test updates in a staging environment, and stay informed about the latest WordPress updates and changes.
Are there plugins to help manage maintenance mode?
Yes, using a reliable maintenance mode plugin offers more control and additional features for customization and user notifications during maintenance.
How do I ensure compatibility with plugins and themes?
Identify incompatible elements by systematically disabling them. Update or replace problematic plugins or themes to maintain a smooth website experience.
Consult with Our WordPress Experts On:
- WooCommerce Store
- Plugin Development
- Support & maintenance