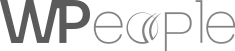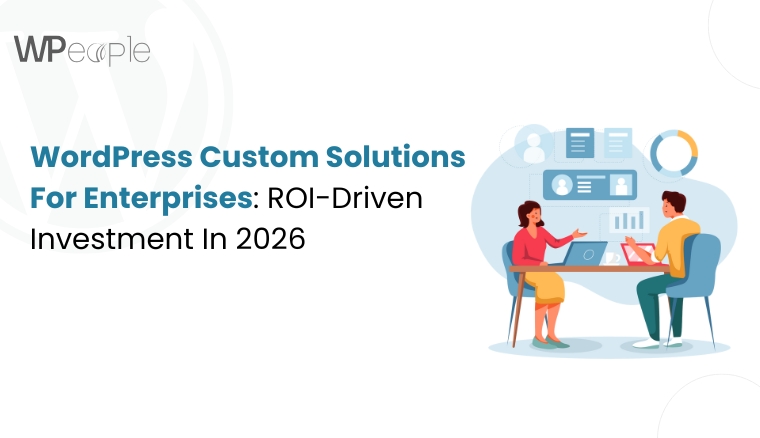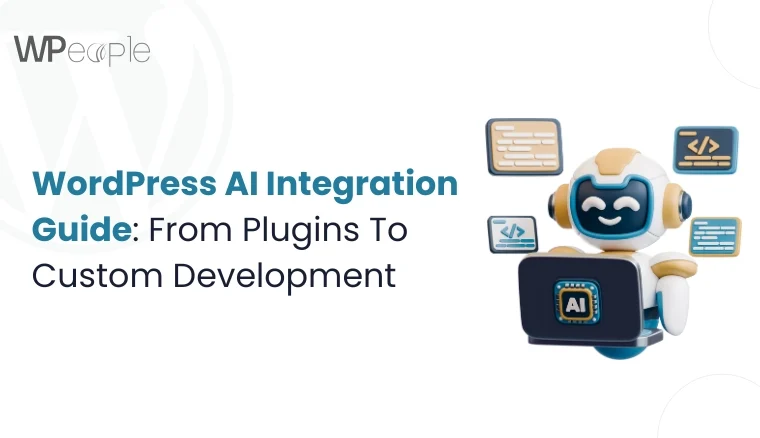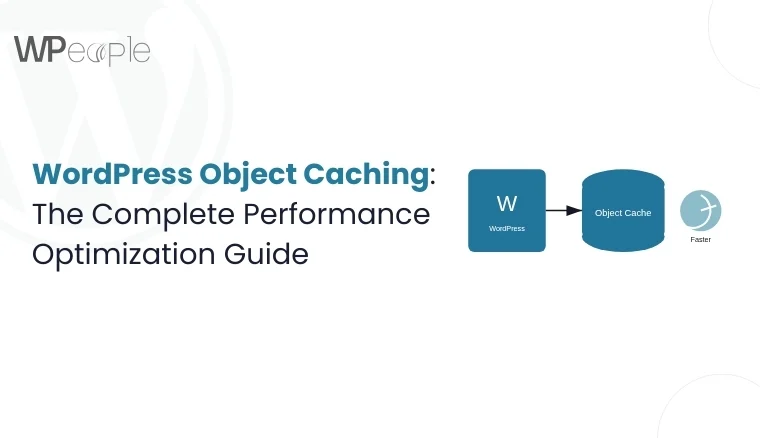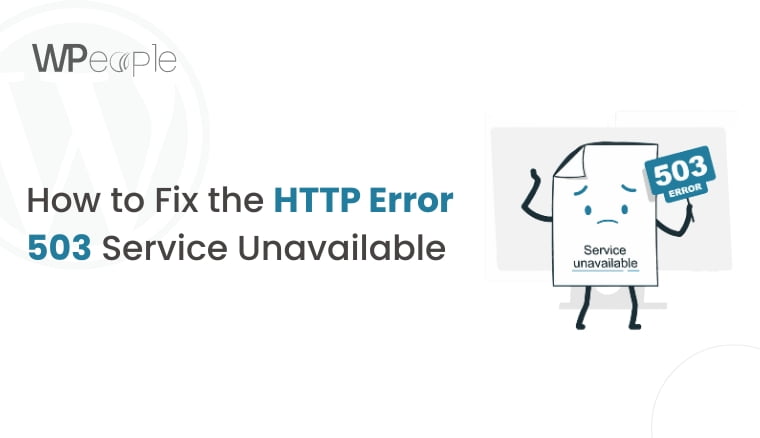
The HTTP Error 503 also called “Service Unavailable” Status code points towards the fact that the server is currently unable to process the request. This is usually brought by server issues such as congestion, downtimes, or a peculiar problem with the server temporarily. Here are detailed steps to troubleshoot and fix this error.
1. Check Server Resource Usage
CPU and Memory: High CPU or memory usage can cause the server to become unresponsive.
1. cPanel: Go to “Metrics” or “Statistics” and look at CPU and Memory usage.
2. SSH: Use monitoring tools like top, htop, or server dashboards (e.g., CloudWatch for AWS) to check resource usage.
Disk Space: Ensure there is enough disk space.
1. Use df -h to check disk usage.
Network Bandwidth: Ensure the server is not exceeding bandwidth limits.
2. Restart Server Services
Sometimes, simply restarting the web server and database services can resolve the issue.
Apache: sudo systemctl restart apache2
Nginx: sudo systemctl restart nginx
Database: sudo systemctl restart mysql (or the respective database service)
3. Check Server Logs
Examine server logs to identify any specific errors or issues.
Apache Logs: /var/log/apache2/error.log
Nginx Logs: /var/log/nginx/error.log
System Logs: /var/log/syslog or /var/log/messages
Application Logs: Check application-specific logs (e.g., WordPress logs)
4. Check for Ongoing Maintenance
If the server is undergoing maintenance, this can cause a 503 error. Check with your hosting provider or internal IT team.
5. Check Server Configuration
Ensure the server configuration files are correct and haven’t been corrupted.
Apache Configuration: /etc/apache2/apache2.conf
Nginx Configuration: /etc/nginx/nginx.conf
6. Check and Update DNS Settings
Ensure that DNS settings are correct and that the domain points to the correct server. Sometimes, DNS propagation delays can cause temporary 503 errors.
7. Check for Server Overload
Traffic Spike: A sudden spike in traffic can overload the server. Consider scaling your infrastructure (e.g., adding more servers or using a Content Delivery Network (CDN)).
DDoS Attack: A Distributed Denial of Service attack can cause a 503 error. Use security tools and services to mitigate DDoS attacks.
8. Update Software and Plugins
Outdated software, plugins, or scripts can cause conflicts and lead to a 503 error.
Web Server: Ensure Apache, Nginx, or other web servers are up to date.
CMS/Plugins: Update your CMS (e.g., WordPress) and all plugins and themes to the latest versions.
9. Check Firewall and Security Settings
Ensure that firewalls and security software are not blocking legitimate traffic or server resources.
10. Optimize Application Performance
Database Optimization: Optimize database queries and ensure indexes are used correctly.
Caching: Use caching mechanisms like Varnish, Memcached, or Redis to reduce server load.
Code Optimization: Optimize application code to ensure it runs efficiently.
11. Disable Plugins and Themes
Plugin or theme conflicts can often cause a 503 error.
Disable All Plugins:
1. Access your website’s files via FTP or your hosting control panel’s File Manager.
2. Navigate to wp-content/plugins and rename the plugins folder to something like plugins_old.
3. Check if the site is back online. If it is, rename the folder back to plugins and rename each plugin folder inside it one by one to identify the culprit.
Switch to a Default Theme:
1. Navigate to wp-content/themes.
2. Rename your active theme’s folder to something like theme_old.
3. WordPress will automatically switch to a default theme like Twenty Twenty-One. Check if the site is back online.
12. Check .htaccess File
Corrupt .htaccess: A corrupt or improperly configured .htaccess file can cause a 503 error. Rename the .htaccess file to something like .htaccess_old and try accessing your site.
Regenerate .htaccess: If the site loads, go to Settings > Permalinks in your WordPress dashboard and click “Save Changes” to regenerate the .htaccess file.
13. Check for Maintenance Mode
Sometimes, a failed update can leave your site in maintenance mode.
1. Access your website’s files via FTP or File Manager.
2. Look for a file named .maintenance in the root directory of your WordPress installation.
3. Delete this file if it exists.
14. Increase PHP Memory Limit
A low PHP memory limit can cause a 503 error.
1. Edit your wp-config.php file located in the root directory of your WordPress installation.
2. Add or modify the following line:
define(‘WP_MEMORY_LIMIT’, ‘256M’);
15. Restart Your Server
If you have access to restart your server, this can sometimes resolve the issue.
cPanel: Use the “Restart” option under the “Server Management” section.
SSH: Use the command sudo reboot.
16. Consult Hosting Provider
If you’re on a shared hosting plan, the issue might be on the provider’s end. Contact your hosting provider for support.
17. Check for Scheduled Tasks or Crons
Sometimes, scheduled tasks or cron jobs can cause a high server load. Check and optimize these tasks.
18. Revert Recent Changes
If it has occurred after the change, then one should try to undo them and see if the 503 error still occurs.
Additional Tips:
Update WordPress, Themes, and Plugins: Check all parts to confirm they are not of the older model to avoid compatibility problems.
Optimize Database: Currently, you can use WP-Optimize which acts as a plugin to clean and optimize the database.
Use a Caching Plugin: Some of the instances that can be of help in reducing server load include plugins such as W3 Total Cache or WP Super Cache.
Following the above-mentioned steps, you should be in a position to troubleshoot this HTTP Error 503 " Service Unavailable” in WordPress. If you want to know more about anything, do not hesitate to contact us!
Conclusion
Most of the time, dealing with the HTTP Error 503 or “Service Unavailable” message can be quite irritating; however, applying systematically the above-outlined measures should help solve the problem. If for some reason the problem was in high server resource usage, a misconfiguration, outdated server software, or temporary server overload, the methodical elimination of each of these factors will help bring your website to work again. This error must be addressed to ensure that it does not occur again in the future and it has to involve maintenance, monitoring, and timely update. If the above steps fail to work do not hesitate to contact your host provider or seek professional services to help keep your website online.
Consult with Our WordPress Experts On:
- WooCommerce Store
- Plugin Development
- Support & maintenance