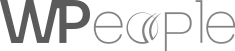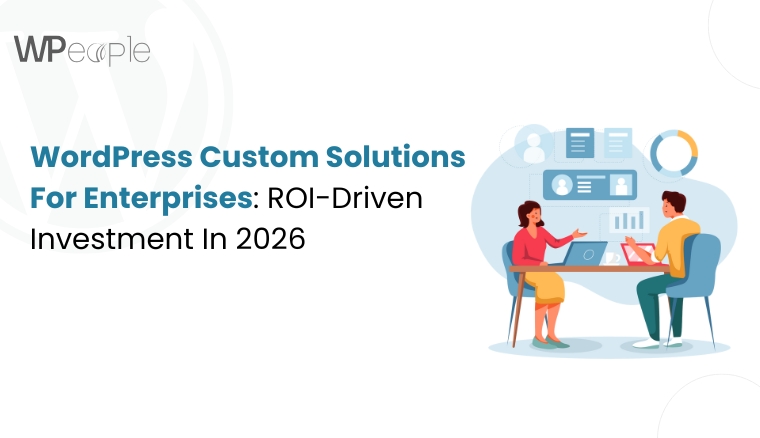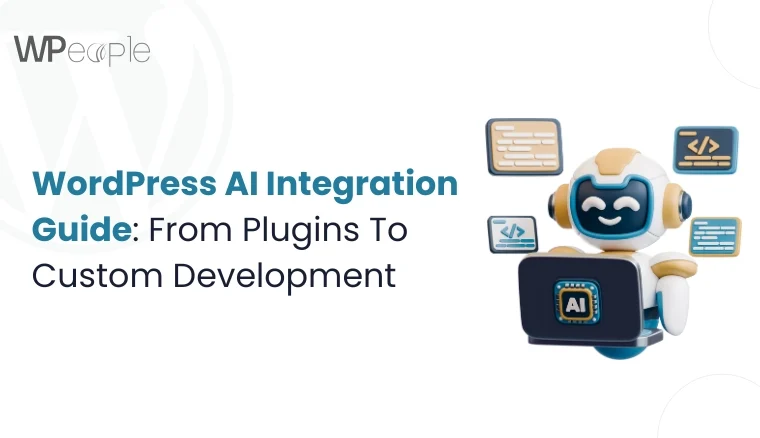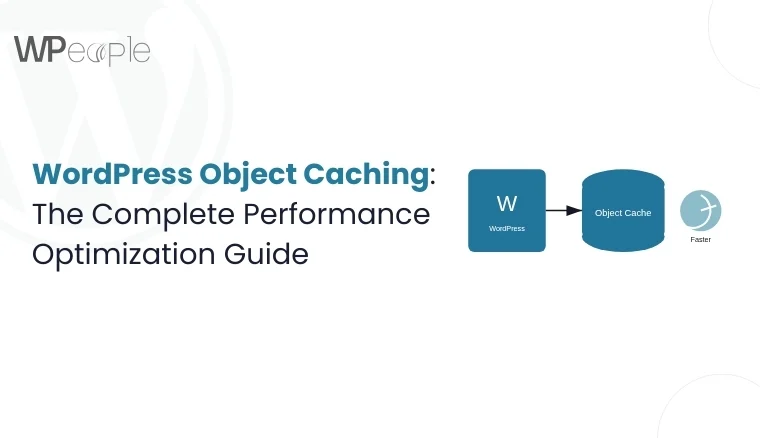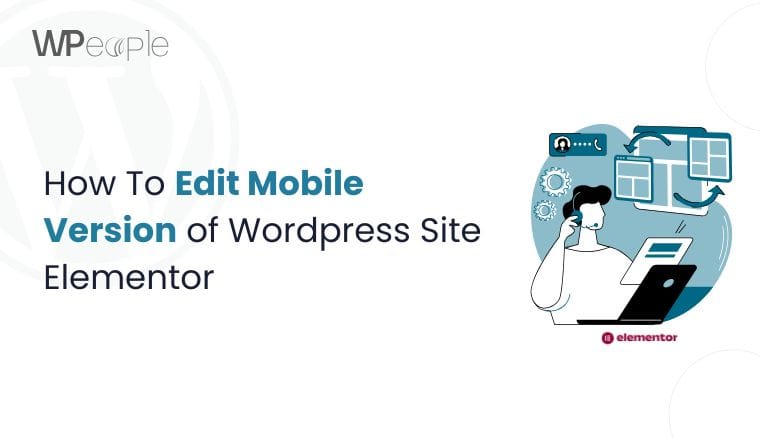
Introduction
In today’s digital landscape, mobile optimization is no longer optional for WordPress sites. With the majority of internet traffic coming from mobile devices, ensuring your website is mobile-friendly can significantly impact user experience, search engine rankings, and overall success. Elementor, one of the most popular WordPress page builders, offers robust tools to optimize your site for mobile devices. This guide will explore how to leverage Elementor’s responsive features for a seamless mobile experience.
Importance of Mobile Optimization for WordPress Sites
Mobile optimization ensures your website looks and functions well on smaller screens. A mobile-friendly site can:
- Improve user engagement and retention.
- Boost SEO rankings, as search engines prioritize mobile-first indexing.
- Increase conversion rates by offering a better browsing experience.
Overview of Elementor’s Responsive Features
Elementor simplifies mobile optimization with its responsive design tools. These features allow you to customize layouts, typography, and widgets specifically for mobile, tablet, and desktop views.
What is Elementor Responsive Mode?
Explanation of Elementor Responsive Mode
Elementor’s Responsive Mode enables you to preview and customize your website for different devices. It ensures your content adapts seamlessly to various screen sizes, enhancing usability and aesthetics.
Benefits for Mobile Optimization
- Customizable Layouts: Tailor content and designs for mobile users.
- Improved Performance: Hide unnecessary elements to reduce load times.
- Enhanced User Experience: Ensure readability and navigation are optimized for touchscreens.
How to Access Elementor’s Responsive Mode
Step-by-Step Process to Opening Responsive Mode
- Open the Elementor editor for your page or post.
- At the bottom-left corner, click the Responsive Mode icon (a monitor and mobile icon).
- The editor will display options for Desktop, Tablet, and Mobile views.
Switching Between Device Views
- Desktop View: Default mode for editing.
- Tablet View: Preview and adjust designs for medium-sized screens.
- Mobile View: Customize layouts for smaller devices.
Understanding Elementor Responsive Breakpoints
Default Breakpoints in Elementor
Elementor uses predefined breakpoints to determine how content adjusts:
- Desktop: 1025px and above.
- Tablet: 768px to 1024px.
- Mobile: 767px and below.
How to Customize Breakpoints for Your Site
- Go to Elementor Settings > Site Settings > Breakpoints.
- Adjust the pixel values to match your design requirements.
- Save changes and test your site on different devices.
How to Edit Mobile Version of WordPress Site
Adjusting Content Visibility for Mobile
- Use the Visibility Settings in Elementor to hide or show elements based on the device.
- Navigate to Advanced Settings > Responsive and toggle visibility for Desktop, Tablet, or Mobile.
Customizing Text and Images for Mobile Devices
- Resize images using Elementor’s Image Size options.
- Adjust font sizes and alignments in the Typography settings under the Style tab.
How to Edit Mobile Menu in WordPress Using Elementor
Importance of Mobile-Friendly Navigation
A mobile-friendly menu ensures users can navigate your site effortlessly, improving usability and reducing bounce rates.
Steps to Create and Edit a Mobile Menu
- Add a Nav Menu widget to your header.
- In the widget’s settings, select your menu.
- Customize the Dropdown and Toggle Button styles for mobile.
- Test the menu in Responsive Mode to ensure functionality.
Customizing Elementor Widgets for Mobile
Using Widget-Specific Responsive Settings
- Most Elementor widgets have Advanced Settings for device-specific customization.
- Example: Adjust the padding, margin, or alignment for buttons and images.
Best Practices for Widget Adjustments
- Use minimal content to avoid clutter.
- Ensure buttons are large enough for touch interactions.
Adjusting Typography for Mobile View
Setting Font Sizes and Line Heights
- Navigate to the Typography section under the Style tab.
- Use the Device Selector to set font sizes and line heights for mobile.
Ensuring Readability on Smaller Screens
- Avoid using overly small fonts (recommendation: 16px or larger).
- Maintain sufficient contrast between text and background.
Optimizing Images for Mobile Devices
Tips for Resizing and Compressing Images
- Use tools like TinyPNG or ShortPixel to compress images.
- Resize images to match the display size for faster load times.
Using Elementor’s Image Settings Effectively
- Set images to Fit to Screen or Contain under the Style tab.
- Use lazy loading to improve performance.
Read More :- How to Optimize Images for Web Performance
Hiding and Showing Elements Based on Device
How to Hide Elements for Mobile Users
- Select the element in the Elementor editor.
- Go to Advanced Settings > Responsive.
- Toggle Hide on Mobile to enable.
Displaying Device-Specific Content
- Create duplicate sections with content tailored for each device.
- Use visibility settings to show the appropriate section based on the device.
Testing Mobile View in Elementor
Previewing Changes in Real-Time
- Use the Responsive Mode to preview adjustments instantly.
- Navigate through your site using the Elementor editor to ensure consistency.
Using Third-Party Tools for Additional Testing
- Tools like Google’s Mobile-Friendly Test or BrowserStack can simulate different devices and screen sizes.
Common Mistakes to Avoid When Editing Mobile Version
Overloading Mobile Pages with Content
- Avoid excessive text, images, or animations that can overwhelm users.
Ignoring Performance and Loading Speed
- Use caching plugins and minimize external scripts for speed optimization.
How to Optimize Elementor for Mobile
Enabling Lazy Loading
- Go to Elementor Settings > Advanced and enable lazy loading for images.
Minimizing CSS and JavaScript for Faster Load Times
- Use plugins like WP Rocket or Autoptimize to compress and combine CSS/JS files.
Troubleshooting Mobile View Issues
Fixing Common Display Problems
- Check for overlapping elements and adjust margins or padding.
- Ensure breakpoints are correctly set for your design.
Debugging Tips for Elementor Mobile Settings
- Clear your site’s cache after making changes.
- Use Elementor’s Safe Mode to identify plugin conflicts.
Read More:- https://wpeople.net/how-to-optimize-elementor-for-mobile/
Final Thoughts
Mobile optimization is a critical aspect of modern web design. By leveraging Elementor’s responsive features, you can create a seamless and engaging experience for mobile users. Prioritize performance, readability, and navigation to ensure your site stands out.
FAQs
1. Can I customize breakpoints in Elementor Pro?
Yes, Elementor Pro allows you to set custom breakpoints under Site Settings.
2. Why is my mobile menu not displaying correctly?
Ensure the menu is configured in the Nav Menu widget and test it in Responsive Mode.
3. How do I test my site on different devices?
Use Elementor’s Responsive Mode and third-party tools like BrowserStack for comprehensive testing.
Consult with Our WordPress Experts On:
- WooCommerce Store
- Plugin Development
- Support & maintenance